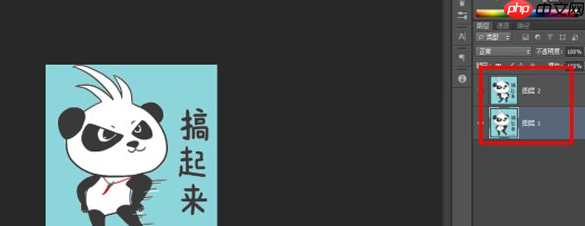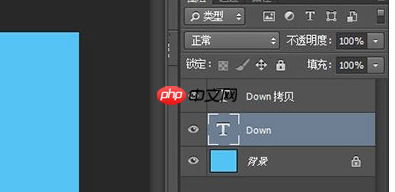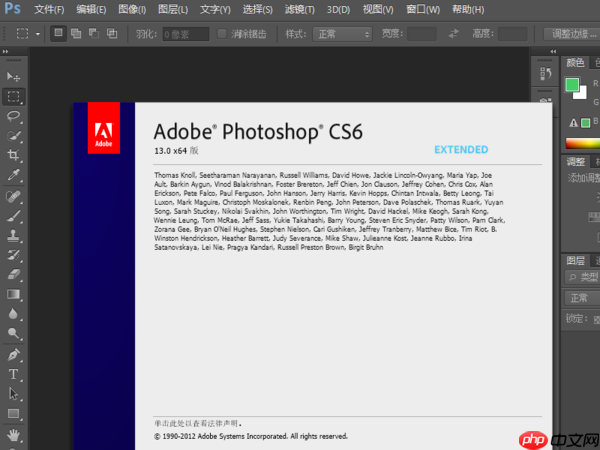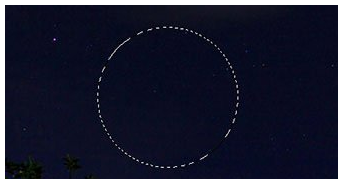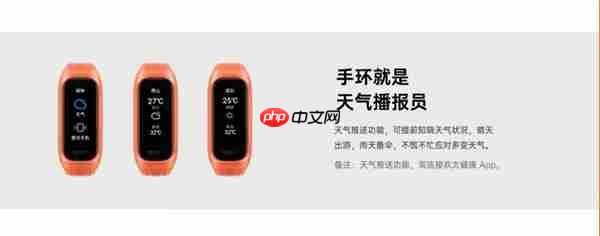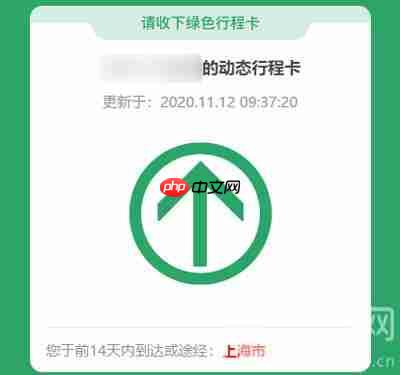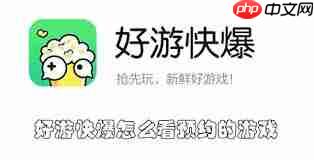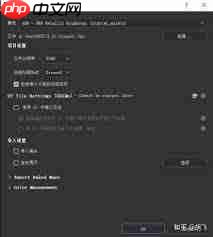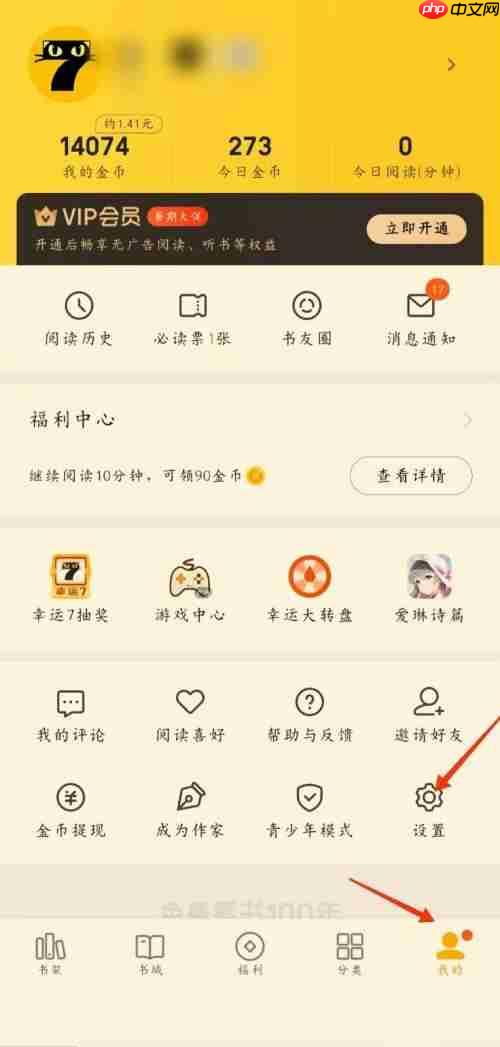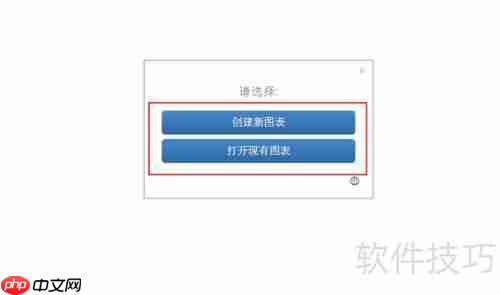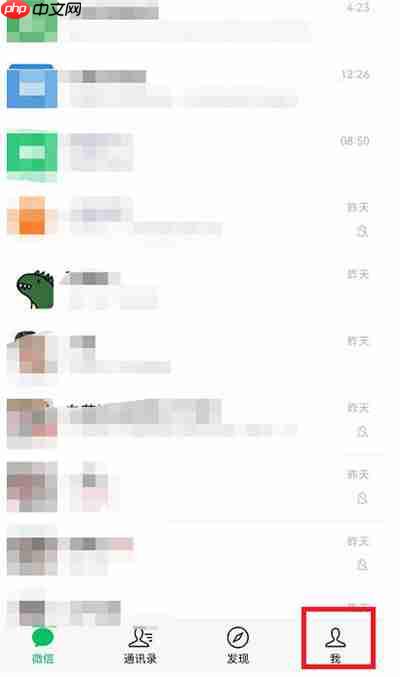ps流星效果怎么做出来?ps流星效果添加流程介绍
许多朋友可能对photoshop(ps)还不太熟悉,尤其是如何制作流星效果。今天,iefans小编将为大家
许多朋友可能对photoshop(ps)还不太熟悉,尤其是如何制作流星效果。今天,iefans小编将为大家详细介绍ps中添加流星效果的具体步骤,有需要的朋友们赶紧来看吧!

如何在PS中制作流星效果?
1、首先,创建一个新的画布。
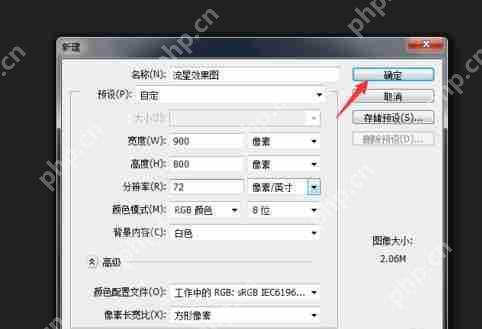
2、将画布的背景色设置为黑色。
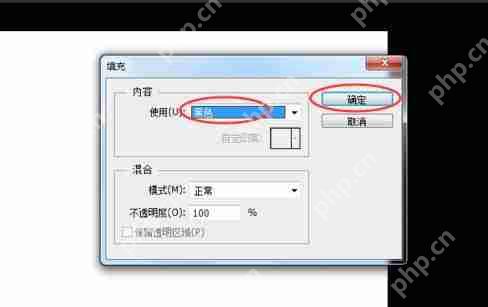
3、然后,新建一个空白图层。
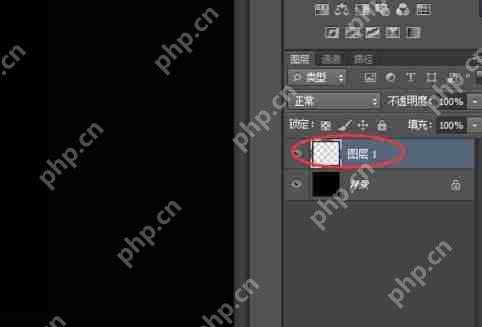
4、点击工具栏中的“路径”选项。
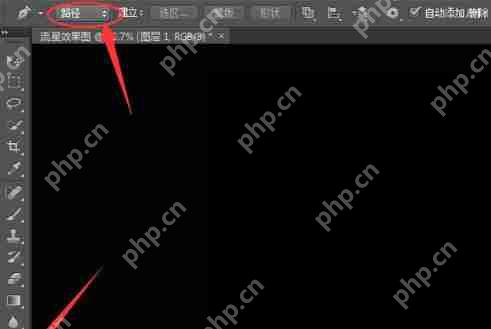
5、绘制出流星的大致轮廓,然后按“Ctrl+Enter”将路径转换为选区。

6、在“编辑”菜单中选择“填充”,将选区填充为白色,然后按“Ctrl+D”取消选区。

7、选择“滤镜”菜单中的“模糊”选项,然后选择“高斯模糊”,根据需要调整数值。
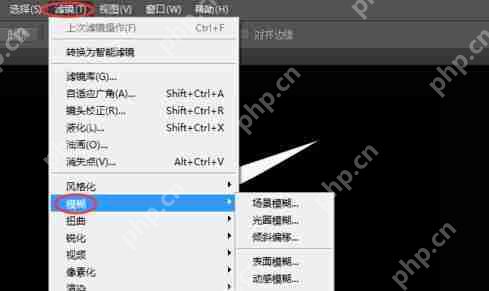
8、双击“图层1”打开“图层样式”面板,设置“外发光”和“投影”效果。外发光的颜色设置为“#FCBB0B”,投影的颜色设置为“#F6B457”,其他设置参考图片。
相关PS教程推荐:
如何在PS中制作翡翠玉镯?翡翠玉镯制作方法介绍
如何在PS中裁剪图片?PS裁剪图片流程一览
如何在PS中让海水变蓝?让海水变蓝的步骤说明

9、新建一个图层,使用“钢笔工具”绘制流星的尾部。

10、再次使用“钢笔工具”,右键点击路径并选择“描边路径”,然后保存设置。

11、按回车键隐藏路径。

12、复制“图层2”得到“图层2副本”,然后使用快捷键“Ctrl+T”调整形状。
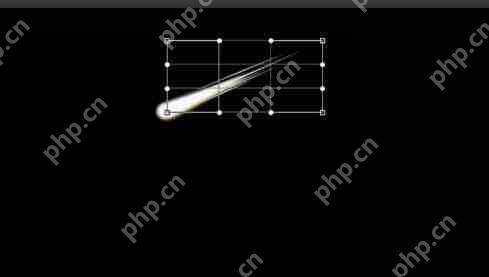
13、使用“套索工具”选取所需区域。

14、将图层模式改为“滤色”。
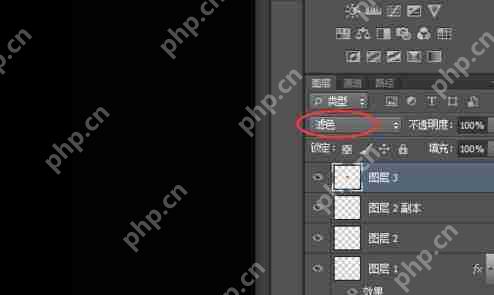
15、再次使用快捷键“Ctrl+T”调整形状。

16、添加图层蒙版,擦除不需要的火焰部分。
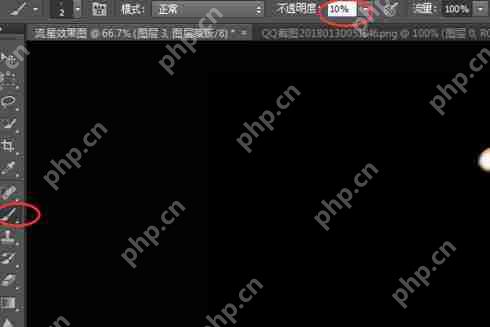
17、再创建一个新图层,框选火焰素材。

18、将图层的混合模式设置为“滤色”,并将前景色设置为黄色。

19、最后,使用柔边画笔对流星进行涂抹,完成效果。
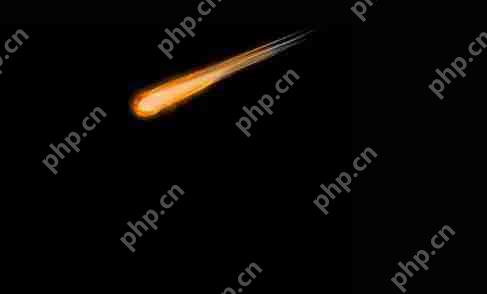
您喜欢小编为您带来的PS流星效果添加流程介绍吗?希望这对您有所帮助!更多相关内容请访问菜鸟下载站PS专区。
菜鸟下载发布此文仅为传递信息,不代表菜鸟下载认同其观点或证实其描述。
相关文章
更多>>热门游戏
更多>>热点资讯
更多>>热门排行
更多>>- 天途修仙ios手游排行榜-天途修仙手游大全-有什么类似天途修仙的手游
- 类似毒液传世的手游排行榜下载-有哪些好玩的类似毒液传世的手机游戏排行榜
- 女皇专宠手游2023排行榜前十名下载_好玩的女皇专宠手游大全
- 梦幻开天游戏版本排行榜-梦幻开天游戏合集-2023梦幻开天游戏版本推荐
- 毒液传世系列版本排行-毒液传世系列游戏有哪些版本-毒液传世系列游戏破解版
- 多种热门耐玩的星辰天下破解版游戏下载排行榜-星辰天下破解版下载大全
- 2023领主争霸手游排行榜-领主争霸手游2023排行榜前十名下载
- 2023三剑豪2手游排行榜-三剑豪2手游2023排行榜前十名下载
- 剑来遮天排行榜下载大全-2023最好玩的剑来遮天前十名推荐
- 旷野之狩排行榜下载大全-2023最好玩的旷野之狩前十名推荐
- 类似问月神途的游戏排行榜_有哪些类似问月神途的游戏
- 乱世英雄最新排行榜-乱世英雄手游免费版下载-乱世英雄免费破解版下载