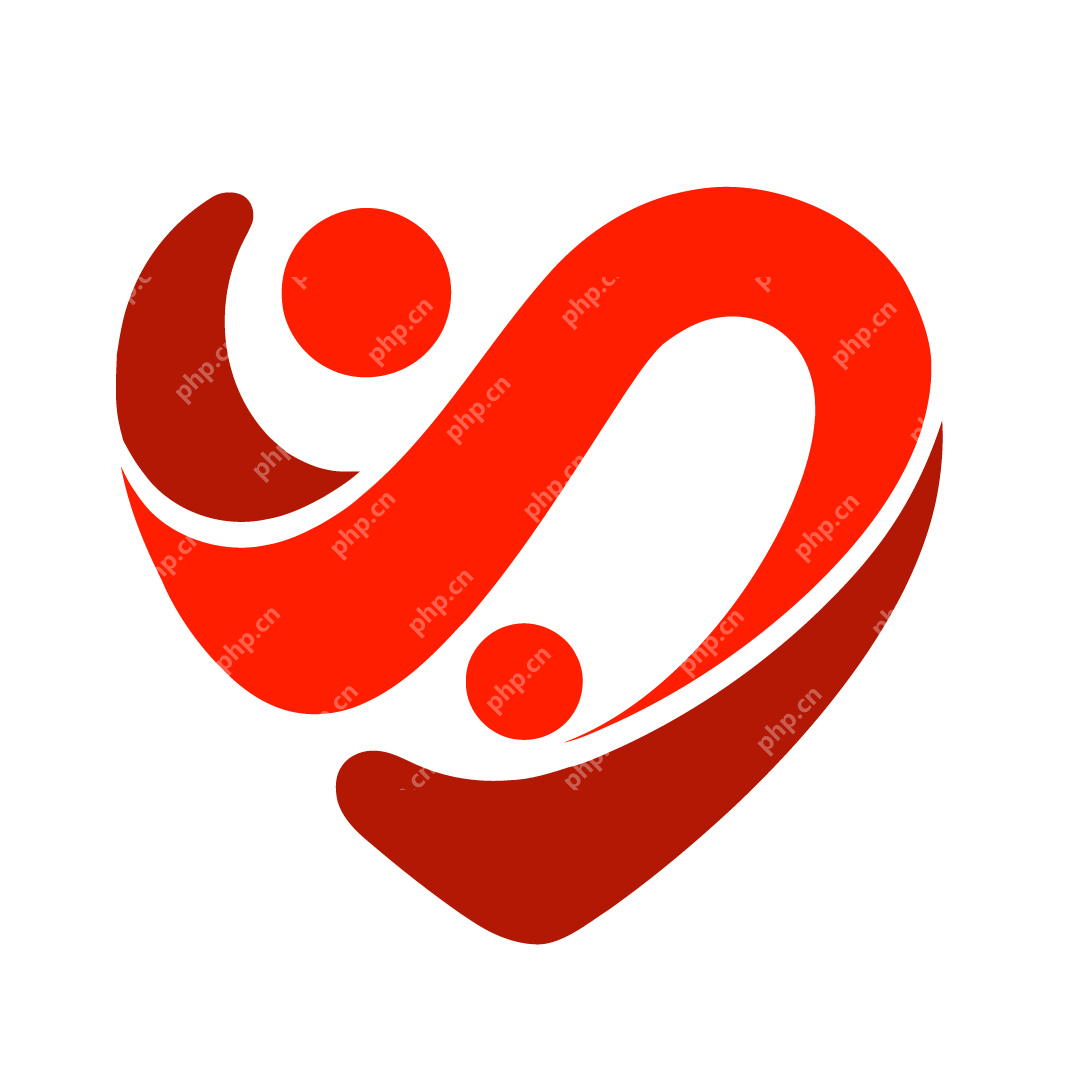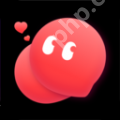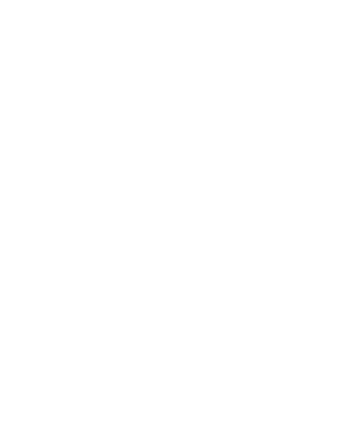电脑截屏怎么操作 电脑截屏方法分享
使用快捷键进行电脑截屏的方法是:1 windows系统中,按“print screen”截取全屏,“alt +
使用快捷键进行电脑截屏的方法是:1. windows系统中,按“print screen”截取全屏,“alt + print screen”截取活动窗口;2. mac系统中,按“command + shift + 3”截取全屏,“command + shift + 4”选择区域截取。推荐的截图软件有snagit和lightshot,snagit适合需要编辑和标注的用户,lightshot适合快速分享。添加注释和标注可使用snagit的工具或windows的“画图”程序。截图后快速分享可通过lightshot上传到服务器,或使用snagit分享到社交媒体或云存储,windows的“剪贴板”也可用于快速分享。

电脑截屏可以通过快捷键或截图软件来操作,具体方法因操作系统和软件而异。
如何使用快捷键进行电脑截屏?
使用快捷键是截屏最快捷的方式。不同操作系统的快捷键略有不同,但大多简单易记。比如,在Windows系统中,按下“Print Screen”键可以截取整个屏幕,而“Alt + Print Screen”则可以截取当前活动窗口。如果你是Mac用户,按下“Command + Shift + 3”可以截取全屏,“Command + Shift + 4”则允许你选择截取屏幕的特定区域。快捷键的便捷性在于它不需要额外的软件,但缺点是截图后需要手动保存,稍显麻烦。
截图软件有哪些推荐?
如果你觉得快捷键不够灵活,可以考虑使用截图软件。Snagit和Lightshot是两个值得推荐的截图工具。Snagit功能强大,不仅可以截取屏幕,还能进行简单的图像编辑和标注,适合需要对截图进行二次加工的用户。Lightshot则以其简洁和快速著称,操作简单,适合快速分享截图的需求。使用这些软件,可以直接保存截图,甚至直接上传到云端或社交媒体,省去了手动保存的步骤。
如何在截图中添加注释和标注?
在截图后,常常需要添加注释或标注来突出重点或解释内容。Snagit在这方面表现尤为出色,它提供了丰富的标注工具,包括箭头、文本框、荧光笔等,可以帮助你快速添加所需的注释。如果你使用的是Windows自带的“画图”程序,虽然功能简单,但也能满足基本的标注需求。添加注释和标注不仅能使截图更具说明性,还能在工作或学习中提高沟通效率。
截图后如何快速分享?
截图后快速分享是许多人关注的需求。Lightshot提供了一个直接上传到Lightshot服务器并生成链接的功能,非常方便。另外,许多截图软件也支持直接分享到社交媒体或云存储服务,比如Snagit可以直接将截图发送到Evernote或Google Drive。如果你没有使用截图软件,Windows的“剪贴板”功能也允许你将截图复制并粘贴到聊天软件或邮件中,实现快速分享。
菜鸟下载发布此文仅为传递信息,不代表菜鸟下载认同其观点或证实其描述。
相关文章
更多>>热门游戏
更多>>热点资讯
更多>>热门排行
更多>>- 王朝之剑手游排行-王朝之剑免费版/单机版/破解版-王朝之剑版本大全
- 类似协同小组的游戏排行榜_有哪些类似协同小组的游戏
- 多种热门耐玩的剑意风流破解版游戏下载排行榜-剑意风流破解版下载大全
- 大道惊仙游戏版本排行榜-大道惊仙游戏合集-2023大道惊仙游戏版本推荐
- 2023黎明风暴手游排行榜-黎明风暴手游2023排行榜前十名下载
- 上古传世系列版本排行-上古传世系列游戏有哪些版本-上古传世系列游戏破解版
- 蛮荒剑神手游排行榜-蛮荒剑神手游下载-蛮荒剑神游戏版本大全
- 卓越之翼题材手游排行榜下载-有哪些好玩的卓越之翼题材手机游戏推荐
- 类似火龙归来的手游排行榜下载-有哪些好玩的类似火龙归来的手机游戏排行榜
- 多种热门耐玩的奇迹风暴破解版游戏下载排行榜-奇迹风暴破解版下载大全
- 一梦九州系列版本排行-一梦九州系列游戏有哪些版本-一梦九州系列游戏破解版
- 大侠坛说游戏版本排行榜-大侠坛说游戏合集-2023大侠坛说游戏版本推荐