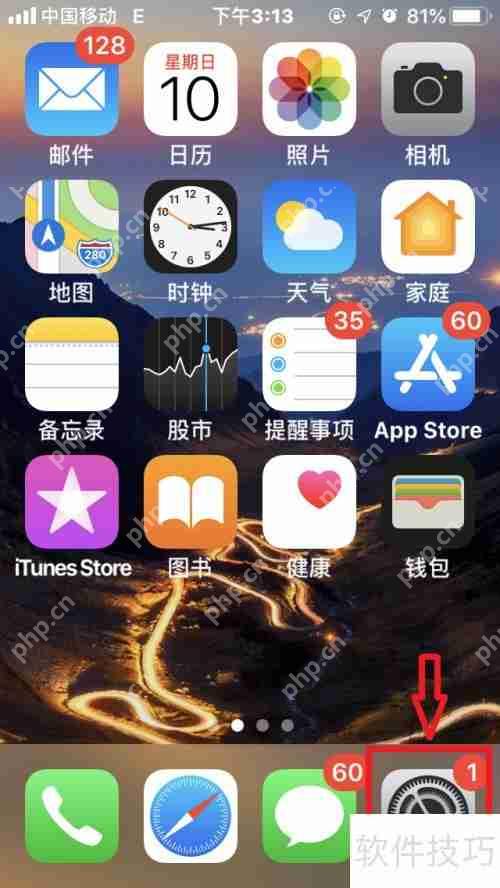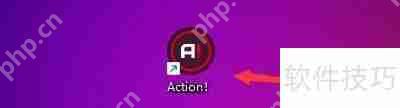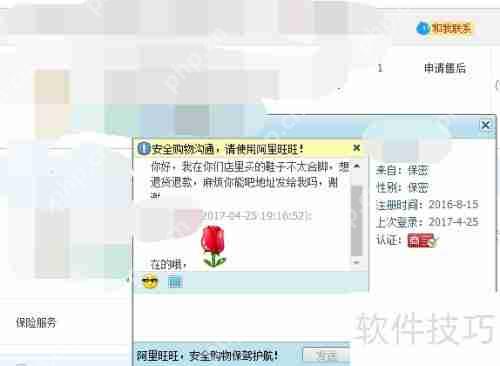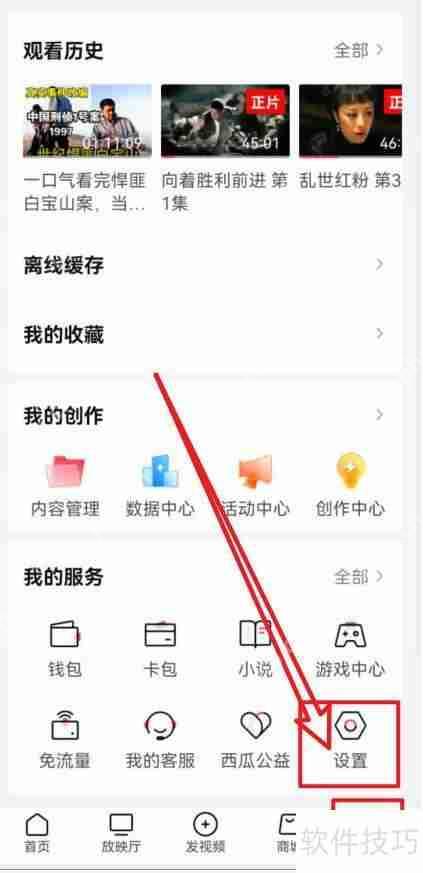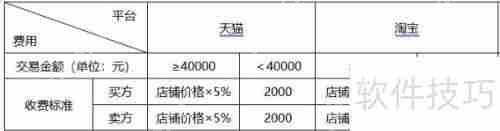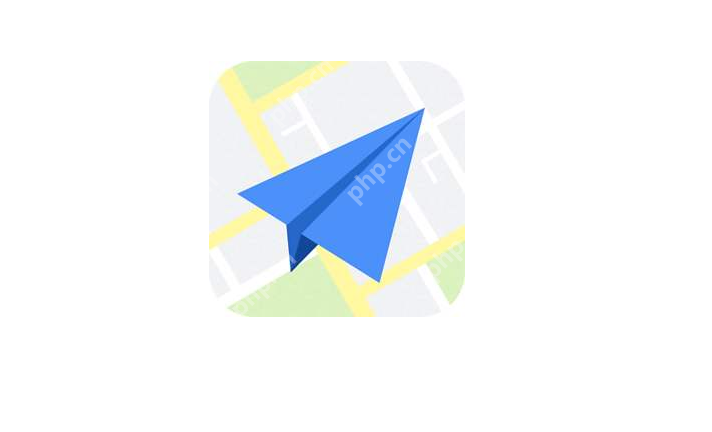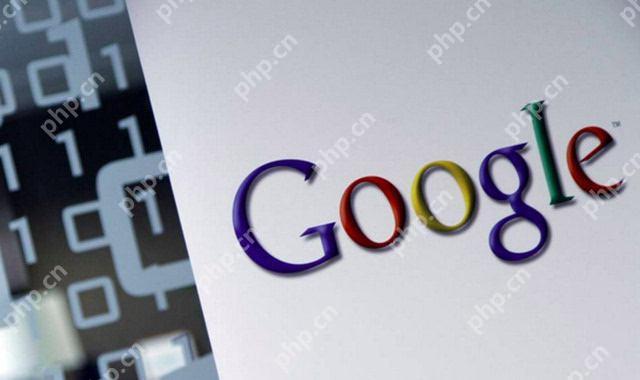怎么筛选excel重复数据 高亮显示重复项的步骤
在excel中筛选重复数据并高亮显示重复项的步骤如下:1 选中数据区域,点击“数据”选项卡,选
在excel中筛选重复数据并高亮显示重复项的步骤如下:1. 选中数据区域,点击“数据”选项卡,选择“删除重复项”并确认删除重复行。2. 要高亮显示重复项,选中区域,点击“开始”选项卡,选择“条件格式”,新建规则,使用公式如=countif($a$1:$a$10,a1)>1,设置高亮颜色并应用。注意选中正确数据范围,备份工作簿,使用条件格式时需每次更新后重新应用。

筛选Excel中的重复数据并高亮显示重复项的步骤其实非常简单。
如何在Excel中筛选重复数据?
在Excel中筛选重复数据是一个非常有用的功能,特别是当你处理大量数据时。首先,选中包含数据的整个表格或你想要检查的特定列。然后,点击“数据”选项卡,找到并点击“删除重复项”按钮。在弹出的对话框中,你可以选择要检查重复的列,点击“确定”后,Excel会自动删除重复的行。如果你只想标记重复项而不是删除它们,可以使用条件格式功能。
如何使用条件格式高亮显示Excel中的重复项?
要高亮显示Excel中的重复项,你需要使用条件格式功能。首先,选中你想要检查的区域,然后点击“开始”选项卡,找到“条件格式”按钮。选择“新建规则”,然后选择“使用公式确定要设置格式的单元格”。在公式框中输入类似于=COUNTIF($A$1:$A$10,A1)>1的公式,这取决于你的数据范围和列位置。点击“格式”按钮,选择你想要的高亮颜色,点击“确定”后,Excel会自动高亮显示所有重复项。
在筛选和高亮显示重复数据时需要注意什么?
在进行这些操作时,有几点需要注意。首先,确保你选中的数据范围是正确的,否则可能会漏掉一些重复项。其次,Excel的“删除重复项”功能会永久删除数据,所以在执行之前一定要备份你的工作簿。另外,使用条件格式时,如果你的数据会经常更新,记得每次更新后重新应用条件格式,以确保所有新出现的重复项都能被高亮显示。
如何处理Excel中复杂的重复数据筛选?
有时候,你可能需要处理更复杂的重复数据筛选,比如根据多个列来判断重复。这时,你可以使用高级筛选功能。点击“数据”选项卡,选择“高级”,然后在弹出的对话框中设置你的筛选条件。你可以选择“复制到其他位置”,并在“复制到”框中指定一个新的位置,这样可以保留原始数据的完整性,同时得到一个不含重复项的新表格。
菜鸟下载发布此文仅为传递信息,不代表菜鸟下载认同其观点或证实其描述。
相关文章
更多>>热门游戏
更多>>热点资讯
更多>>热门排行
更多>>- 魅惑妖姬游戏版本排行榜-魅惑妖姬游戏合集-2023魅惑妖姬游戏版本推荐
- 霹雳传说排行榜下载大全-2023最好玩的霹雳传说前十名推荐
- 类似冷酷灵魂的手游排行榜下载-有哪些好玩的类似冷酷灵魂的手机游戏排行榜
- 剑气除魔ios手游排行榜-剑气除魔手游大全-有什么类似剑气除魔的手游
- 2023剑来九州手游排行榜-剑来九州手游2023排行榜前十名下载
- 类似超变攻速的手游排行榜下载-有哪些好玩的类似超变攻速的手机游戏排行榜
- 2023寻宝物语手游排行榜-寻宝物语手游2023排行榜前十名下载
- 天尊传奇排行榜下载大全-2023最好玩的天尊传奇前十名推荐
- 仙道大陆手游排行-仙道大陆免费版/单机版/破解版-仙道大陆版本大全
- 大道惊仙手游2023排行榜前十名下载_好玩的大道惊仙手游大全
- 梦回仙域手游2023排行榜前十名下载_好玩的梦回仙域手游大全
- 荒野行动最新排行榜-荒野行动手游免费版下载-荒野行动免费破解版下载