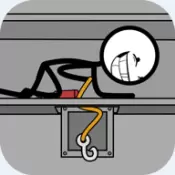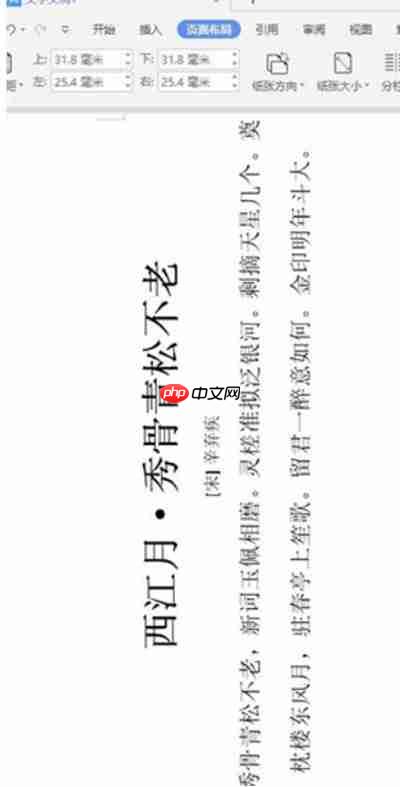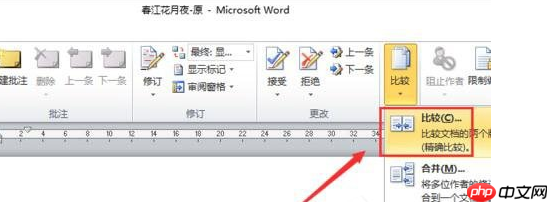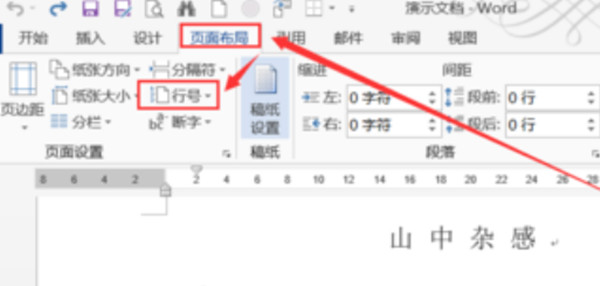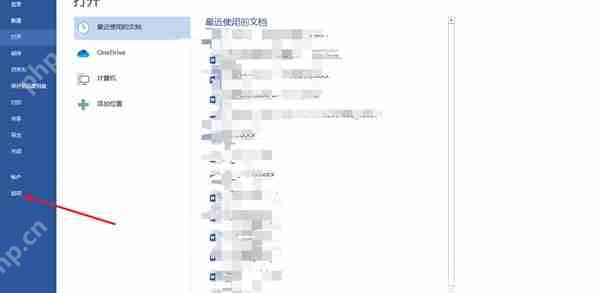word中怎么使用制表位快速对齐文本?使用制表位快速对齐文本的方法介绍
在word中快速对齐文本的方法是许多用户关注的问题。下面,iefans小编将为大家详细介绍如何使用制
在word中快速对齐文本的方法是许多用户关注的问题。下面,iefans小编将为大家详细介绍如何使用制表位来快速对齐文本,希望对您有所帮助!
1、首先,启动Word 2007。
 2、在编辑区域输入内容,然后选中标题,将字号调整为三号,并设置为居中对齐。
2、在编辑区域输入内容,然后选中标题,将字号调整为三号,并设置为居中对齐。
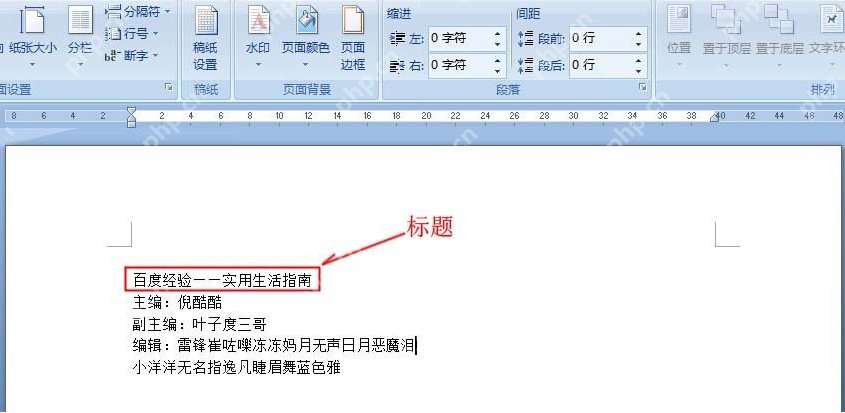
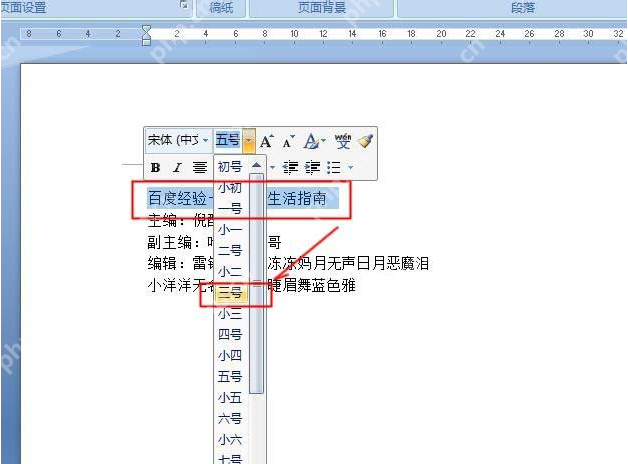
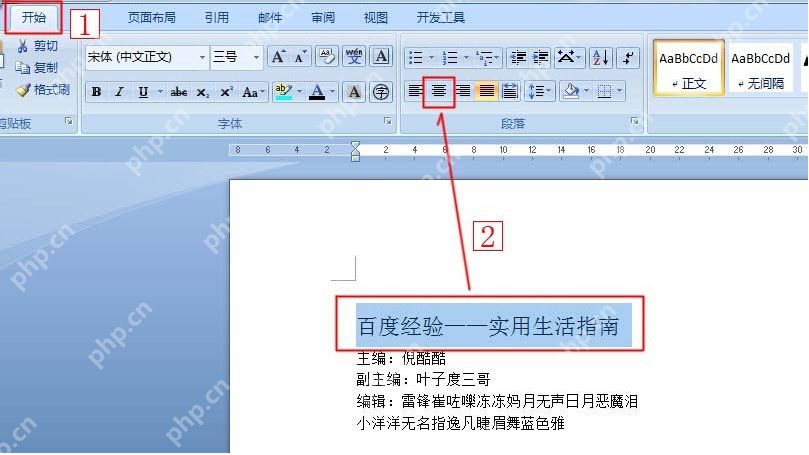 3、选中文章内容,点击工具栏中的【页面布局】选项,然后在【段落】组中点击【制表位】按钮。
3、选中文章内容,点击工具栏中的【页面布局】选项,然后在【段落】组中点击【制表位】按钮。
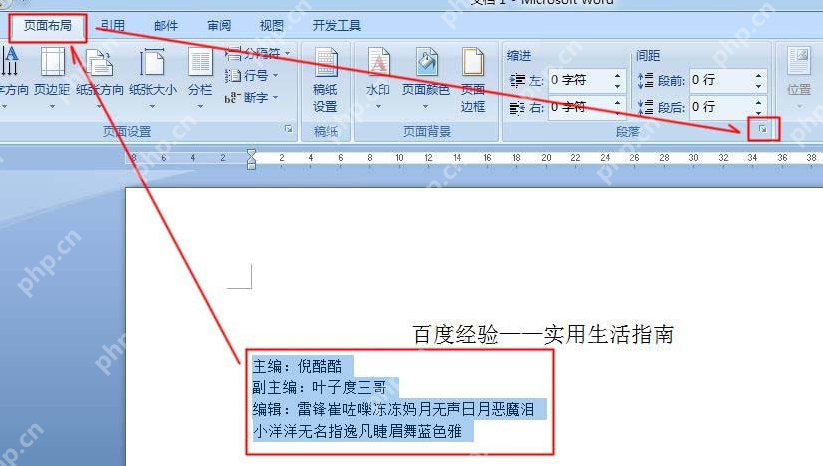
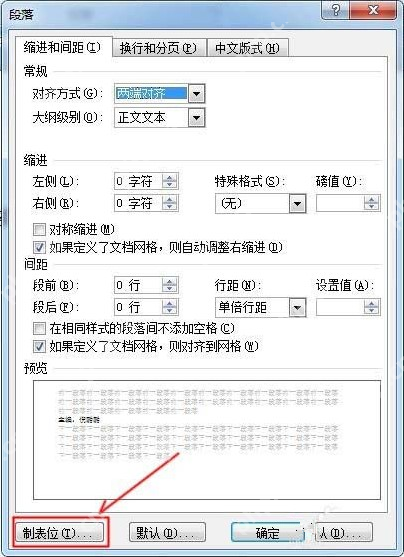 4、以每5个字符设置一个制表位为例,设置6个制表位分别为【5字符】、【10字符】、【15字符】、【20字符】、【25字符】、【30字符】。设置完成后,点击【确定】按钮。(如图)
4、以每5个字符设置一个制表位为例,设置6个制表位分别为【5字符】、【10字符】、【15字符】、【20字符】、【25字符】、【30字符】。设置完成后,点击【确定】按钮。(如图)
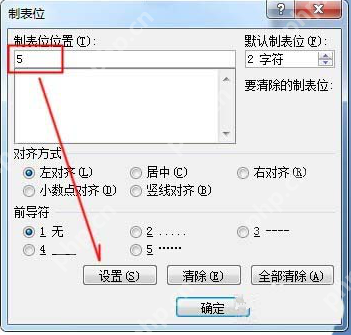
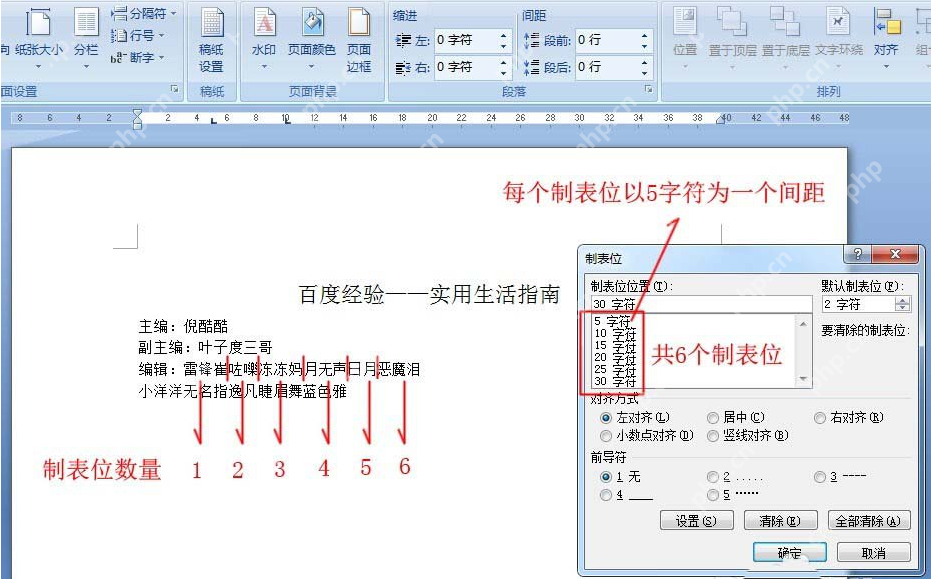 5、返回界面,您会看到在上方的标尺上显示了刚才设置的制表位。(如图)
5、返回界面,您会看到在上方的标尺上显示了刚才设置的制表位。(如图)
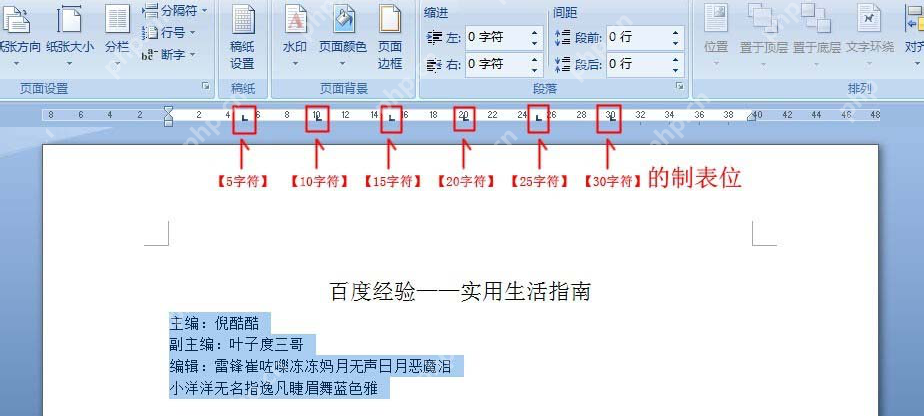 6、接下来,将光标依次移动到每个名字前,然后按【Tab键】,即可快速对齐文本。
6、接下来,将光标依次移动到每个名字前,然后按【Tab键】,即可快速对齐文本。
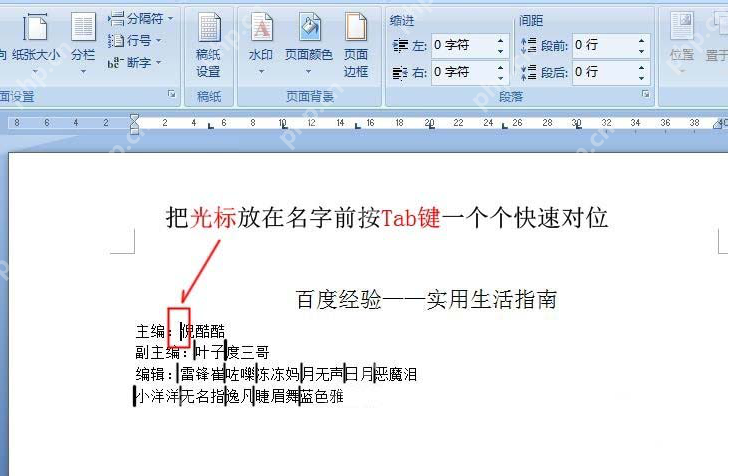
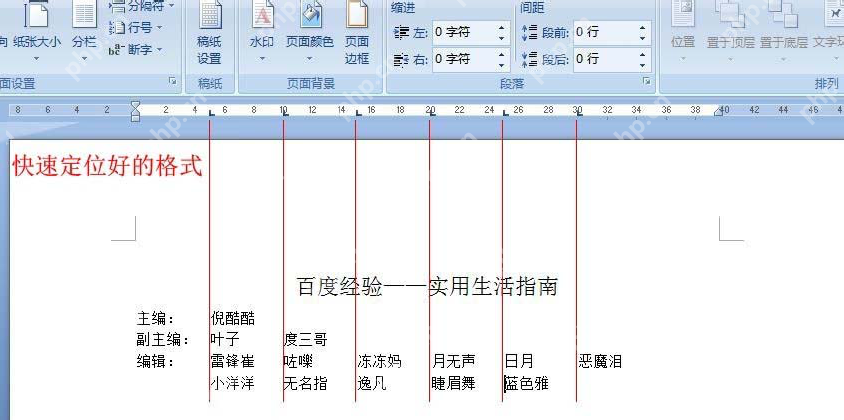 7、以下是调整后的效果图。
7、以下是调整后的效果图。
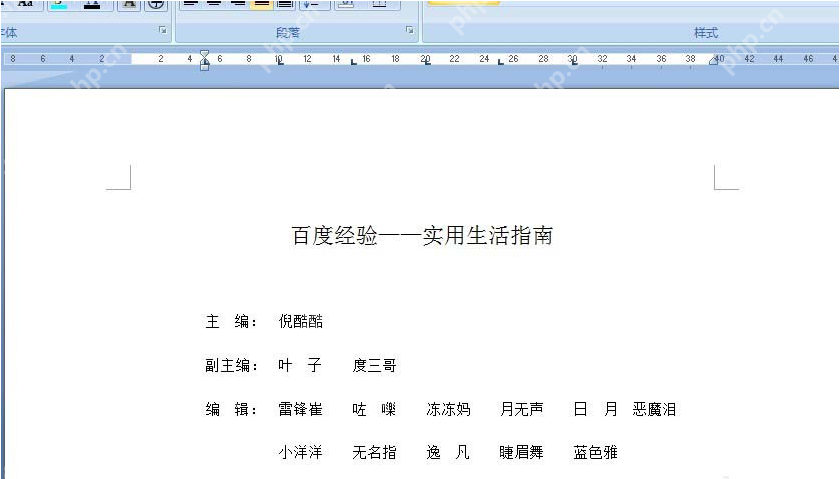 就这样,操作非常简单,赶快尝试一下吧。
就这样,操作非常简单,赶快尝试一下吧。
Word相关攻略推荐:
如何在Word中设置中文?Word设置中文方法教程详解
在Word中如何将√符号放入□中?Word符号设置方法全集
Word跨页表格如何添加表头?跨页表格添加表头方法分享
菜鸟下载发布此文仅为传递信息,不代表菜鸟下载认同其观点或证实其描述。
相关文章
更多>>热门游戏
更多>>热点资讯
更多>>热门排行
更多>>- 风掠大秦排行榜下载大全-2023最好玩的风掠大秦前十名推荐
- 水墨江山手游排行榜-水墨江山手游下载-水墨江山游戏版本大全
- 类似苍穹神剑的游戏排行榜_有哪些类似苍穹神剑的游戏
- 类似烈火神将的手游排行榜下载-有哪些好玩的类似烈火神将的手机游戏排行榜
- 类似复活传奇的游戏排行榜_有哪些类似复活传奇的游戏
- 武器战争排行榜下载大全-2023最好玩的武器战争前十名推荐
- 英雄集结游戏排行-英雄集结所有版本-英雄集结游戏合集
- 怒砍龙魂游戏版本排行榜-怒砍龙魂游戏合集-2023怒砍龙魂游戏版本推荐
- 巅峰霸业题材手游排行榜下载-有哪些好玩的巅峰霸业题材手机游戏推荐
- 多种热门耐玩的奇迹少女破解版游戏下载排行榜-奇迹少女破解版下载大全
- 2023幻灵战纪手游排行榜-幻灵战纪手游2023排行榜前十名下载
- 时空之门系列版本排行-时空之门系列游戏有哪些版本-时空之门系列游戏破解版