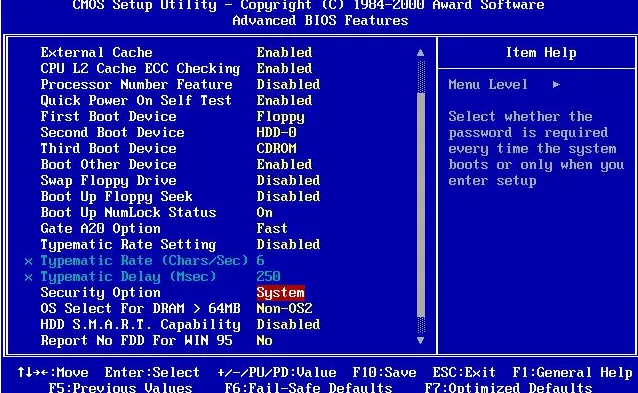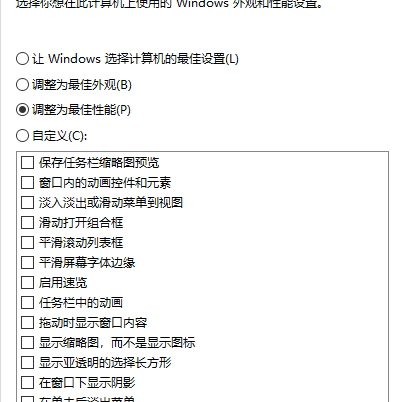如何用word修改照片背景颜色 word图片背景替换技巧
在word中替换图片背景颜色可以通过“删除背景”功能实现。具体步骤是:1 选中图片,点击“格式”
在word中替换图片背景颜色可以通过“删除背景”功能实现。具体步骤是:1.选中图片,点击“格式”选项卡中的“删除背景”按钮;2.手动调整标记区域,确保前景和背景正确识别;3.点击“保留更改”后,插入新的背景颜色或图片。

用Word修改照片背景颜色其实很简单。你只需要利用Word内置的工具就能轻松实现背景替换。
如何在Word中快速替换图片背景颜色
在Word中替换图片背景颜色,可以通过“图片工具”中的“删除背景”功能来实现。这个功能虽然简单,但操作起来需要一些技巧。首先,选中你要修改背景的图片,然后点击“格式”选项卡,找到“删除背景”按钮。点击后,Word会自动识别出图片的前景和背景,但有时候识别得不够准确,这时你就需要手动调整标记区域,确保前景部分被完整保留,背景部分被准确删除。调整好后,点击“保留更改”,然后你就可以插入新的背景颜色或图片了。这个过程虽然听起来有点繁琐,但只要多练习几次,你会发现其实并不难。
Word图片背景替换的常见问题及解决方法
在使用Word替换图片背景时,常会遇到一些问题。比如,背景删除不够精确,或者前景部分被误删除。这些问题可以通过细致调整标记区域来解决。如果背景删除不够精确,可以使用“标记要删除的区域”和“标记要保留的区域”工具,手动调整标记线的位置,直到背景被正确识别。如果前景部分被误删除,可以使用“标记要保留的区域”工具,将误删除的部分重新标记为前景。另外,如果你发现背景删除后留下的边缘不够平滑,可以使用“柔边”选项来调整边缘的模糊度,使过渡更自然。
如何在Word中插入新的背景颜色或图片
当你成功删除了原有的背景后,接下来就是插入新的背景颜色或图片了。如果你想插入单一的背景颜色,可以选择“形状填充”工具,选择你喜欢的颜色。如果你想插入新的图片作为背景,可以点击“插入”选项卡,然后选择“图片”,从你的电脑中选择一张图片作为新的背景。需要注意的是,新插入的图片可能会遮挡前景部分,这时你需要调整图片的层级,将前景图片置于顶层。通过这些步骤,你就可以在Word中轻松替换图片的背景了。
Word图片背景替换的高级技巧
如果你想在Word中进行更高级的图片背景替换,可以尝试使用“艺术效果”来增强图片的视觉效果。比如,可以使用“模糊”或“发光”效果来使背景看起来更有层次感。另外,你还可以使用“裁剪到形状”功能,将图片裁剪成各种形状,再进行背景替换,这样可以让你的图片看起来更独特。如果你熟悉一些基本的图像处理技巧,可以在替换背景前先对图片进行一些预处理,比如调整亮度和对比度,这样可以让背景替换的效果更加理想。
菜鸟下载发布此文仅为传递信息,不代表菜鸟下载认同其观点或证实其描述。
相关文章
更多>>热门游戏
更多>>热点资讯
更多>>热门排行
更多>>- 灭龙传奇ios手游排行榜-灭龙传奇手游大全-有什么类似灭龙传奇的手游
- 2023谋爱上瘾手游排行榜-谋爱上瘾手游2023排行榜前十名下载
- 夺宝英雄游戏排行-夺宝英雄所有版本-夺宝英雄游戏合集
- 香肠派对手游2023排行榜前十名下载_好玩的香肠派对手游大全
- 天意神途手游排行榜-天意神途手游下载-天意神途游戏版本大全
- 绝世战祖系列版本排行-绝世战祖系列游戏有哪些版本-绝世战祖系列游戏破解版
- 类似云雾风华的手游排行榜下载-有哪些好玩的类似云雾风华的手机游戏排行榜
- 红月传世系列版本排行-红月传世系列游戏有哪些版本-红月传世系列游戏破解版
- 仙剑神曲手游排行榜-仙剑神曲手游下载-仙剑神曲游戏版本大全
- 霸世王朝手游排行榜-霸世王朝手游下载-霸世王朝游戏版本大全
- 道君问仙题材手游排行榜下载-有哪些好玩的道君问仙题材手机游戏推荐
- 叉叉三国最新排行榜-叉叉三国手游免费版下载-叉叉三国免费破解版下载