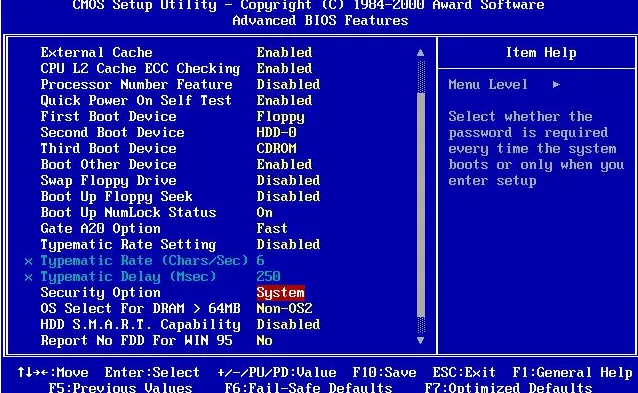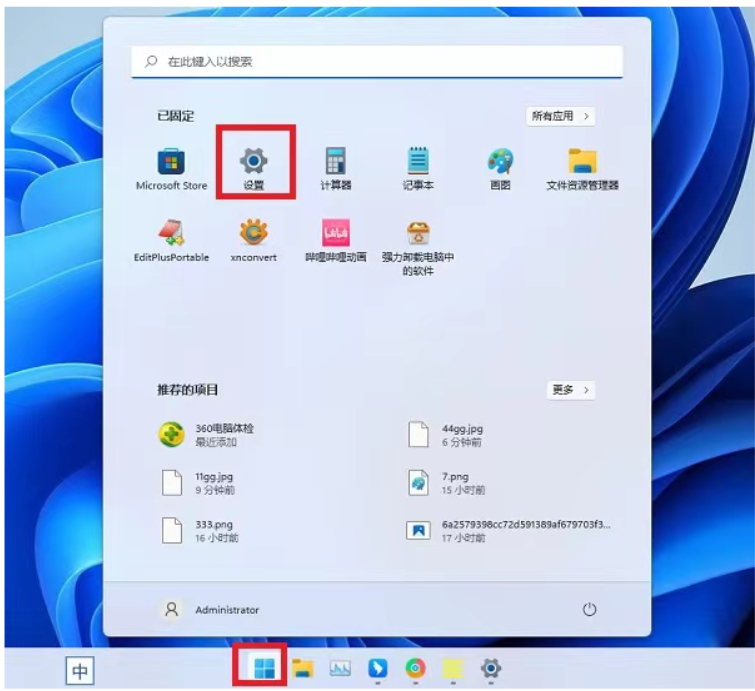台式电脑怎么截图 台式机截图方法全解析
在windows系统上截图最常用的方法是使用键盘快捷键。1 按“print screen”捕捉整个屏幕,粘贴并
在windows系统上截图最常用的方法是使用键盘快捷键。1.按“print screen”捕捉整个屏幕,粘贴并保存。2.按“alt + print screen”截取当前活动窗口。3.在windows 10及以上版本,按“win + shift + s”选择截取特定区域。

台式电脑截图可以通过键盘快捷键或软件实现,具体方法因操作系统不同而异。
如何在Windows系统上截图?
在Windows系统上截图最常用的方法是使用键盘快捷键。按下“Print Screen”键可以捕捉整个屏幕,然后在画图或其他图像编辑软件中粘贴并保存。如果只想截取当前活动窗口,按“Alt + Print Screen”组合键即可。此外,Windows 10及以上版本还提供了“Win + Shift + S”快捷键,启动屏幕截图工具,可以选择截取屏幕的特定区域。使用这些方法可以快速、便捷地完成截图任务。
Mac系统如何进行截图操作?
在Mac系统上,截图同样可以通过快捷键完成。按下“Command + Shift + 3”可以截取整个屏幕,而“Command + Shift + 4”则允许你选择一个区域进行截图。如果需要截取某个窗口,按下“Command + Shift + 4”后再按空格键,然后点击你想要截图的窗口即可。Mac的截图功能非常直观,生成的截图文件会自动保存在桌面上,方便后续使用。
如何使用第三方软件进行截图?
除了系统自带的截图功能,市面上还有许多优秀的第三方截图软件,如Snagit、Lightshot等。这些软件不仅提供了更丰富的截图选项,还支持添加标注、模糊处理等后期编辑功能。例如,Snagit可以捕捉滚动窗口,这对于截取长网页或文档非常有用。使用第三方软件可以满足更复杂的截图需求,提升工作效率。
截图后如何进行编辑和分享?
截图后,通常需要进行一些基本的编辑,如裁剪、添加文字或箭头标注。Windows自带的画图工具和Mac上的预览应用都可以满足基本的编辑需求。如果需要更高级的功能,可以使用Photoshop或其他专业图像编辑软件。编辑完成后,可以通过邮件、即时通讯软件或社交媒体分享截图。值得注意的是,确保截图中不包含敏感信息,以保护隐私。
菜鸟下载发布此文仅为传递信息,不代表菜鸟下载认同其观点或证实其描述。
相关文章
更多>>热门游戏
更多>>热点资讯
更多>>热门排行
更多>>- 代号A1游戏排行-代号A1所有版本-代号A1游戏合集
- 多种热门耐玩的巅峰霸业破解版游戏下载排行榜-巅峰霸业破解版下载大全
- 剑道巅峰排行榜下载大全-2023最好玩的剑道巅峰前十名推荐
- 类似黑域生存的手游排行榜下载-有哪些好玩的类似黑域生存的手机游戏排行榜
- 2023蜀汉宏图手游排行榜-蜀汉宏图手游2023排行榜前十名下载
- 土城传说题材手游排行榜下载-有哪些好玩的土城传说题材手机游戏推荐
- 蛮荒剑神最新排行榜-蛮荒剑神手游免费版下载-蛮荒剑神免费破解版下载
- 仙剑御天手游2023排行榜前十名下载_好玩的仙剑御天手游大全
- 恋与暖暖最新排行榜-恋与暖暖手游免费版下载-恋与暖暖免费破解版下载
- 幻灵天尊手游排行-幻灵天尊免费版/单机版/破解版-幻灵天尊版本大全
- 梦回太古游戏排行-梦回太古所有版本-梦回太古游戏合集
- 海底传说题材手游排行榜下载-有哪些好玩的海底传说题材手机游戏推荐