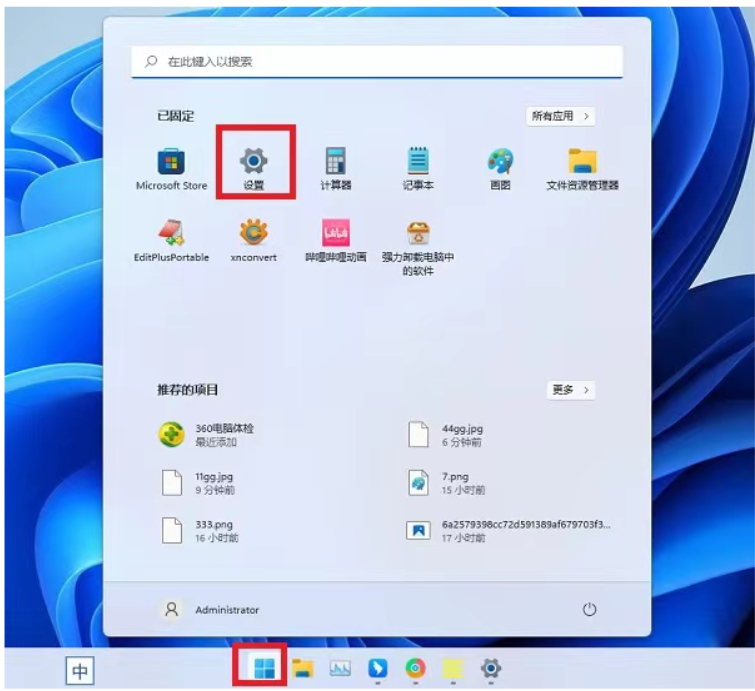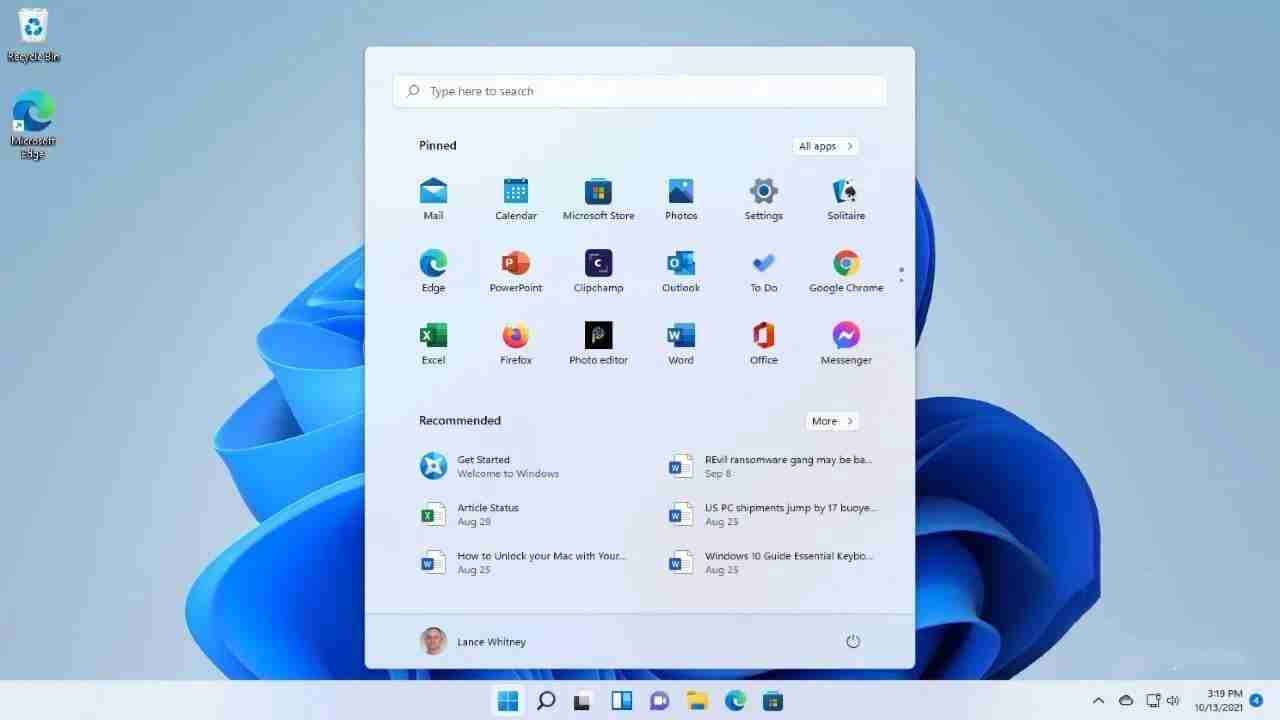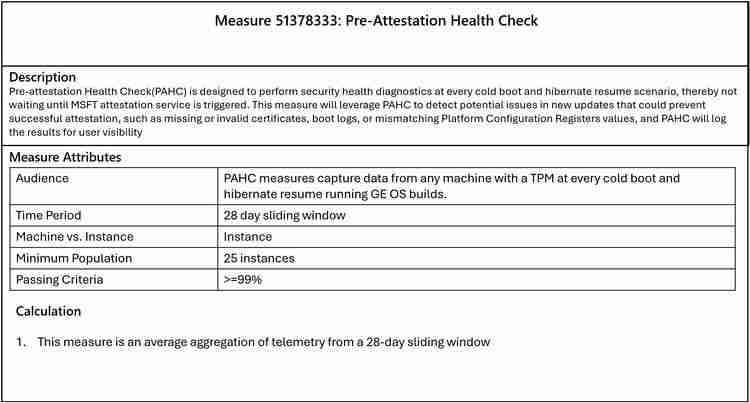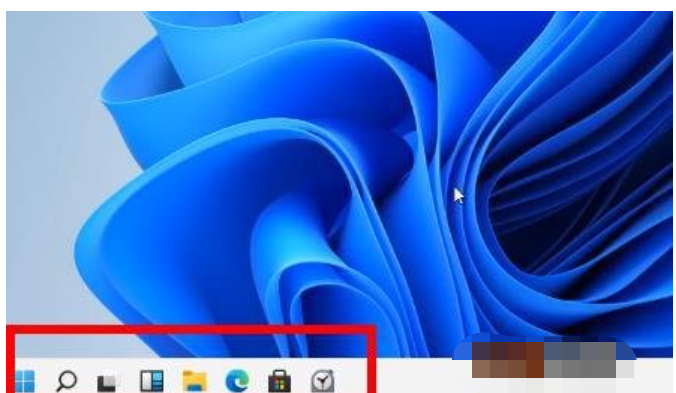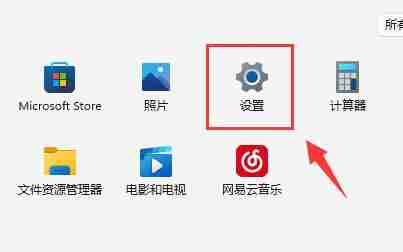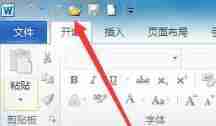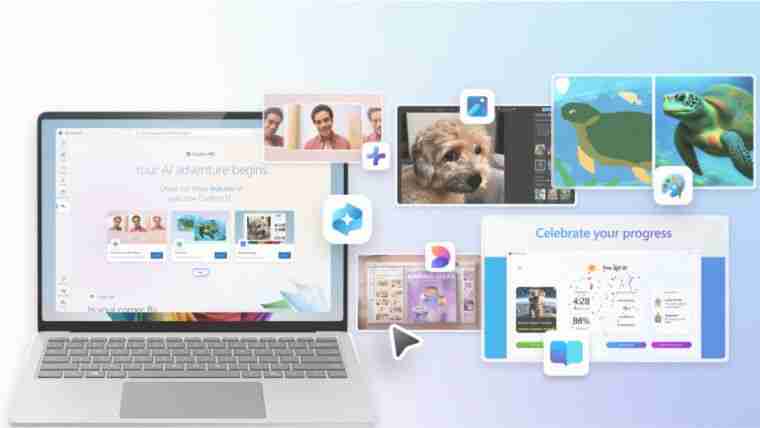win11系统如何添加应用图标
在win11系统中,添加应用图标可以为用户提供更便捷的操作体验,同时也能使桌面更加个性化。以下
在win11系统中,添加应用图标可以为用户提供更便捷的操作体验,同时也能使桌面更加个性化。以下为你详细介绍添加应用图标的多种方法。

一、从开始菜单固定应用
这是一种较为常见的添加方式。只需在开始菜单中找到想要添加图标的应用程序,然后右键单击该应用图标,在弹出的菜单中选择“固定到任务栏”或“固定到开始屏幕”,应用图标就会出现在相应位置,方便快速启动。
二、创建应用快捷方式
1. 在桌面上右键单击空白处,选择“新建”>“快捷方式”。
2. 在弹出的“创建快捷方式”对话框中,点击“浏览”按钮。
3. 在本地磁盘中找到应用程序的安装路径,选中应用程序文件,然后点击“确定”。
4. 接着按照提示完成快捷方式的创建,新的应用快捷方式图标就会出现在桌面上。
三、通过任务栏添加
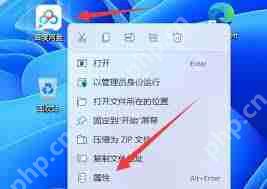
1. 将鼠标指针移至任务栏空白处,右键单击并选择“任务栏设置”。
2. 在打开的设置窗口中,找到“任务栏角落溢出”选项,点击其右侧的展开按钮。
3. 在这里可以看到一些常用应用的图标,点击“选择要显示的图标”,勾选想要添加的应用,即可将其图标显示在任务栏角落溢出区域。
四、自定义文件夹图标
如果你有一些应用集中在特定文件夹中,可以为该文件夹设置独特的图标来代表这些应用。
1. 右键单击文件夹,选择“属性”。
2. 在弹出的属性窗口中,切换到“自定义”选项卡,点击“更改图标”按钮。
3. 选择一个合适的图标,或者通过浏览找到其他图标文件,然后点击“确定”应用更改。
通过以上这些方法,用户可以轻松地在win11系统中添加应用图标,满足个性化需求,让操作更加高效便捷。无论是快速启动应用,还是打造独特的桌面风格,都能通过添加应用图标来实现。
菜鸟下载发布此文仅为传递信息,不代表菜鸟下载认同其观点或证实其描述。
相关文章
更多>>热门游戏
更多>>热点资讯
更多>>热门排行
更多>>- 梦回太古ios手游排行榜-梦回太古手游大全-有什么类似梦回太古的手游
- 逆剑江湖题材手游排行榜下载-有哪些好玩的逆剑江湖题材手机游戏推荐
- 神剑仙诀最新排行榜-神剑仙诀手游免费版下载-神剑仙诀免费破解版下载
- 类似奇缘世界的游戏排行榜_有哪些类似奇缘世界的游戏
- 剑曜九州手游2023排行榜前十名下载_好玩的剑曜九州手游大全
- 类似剑出江湖的手游排行榜下载-有哪些好玩的类似剑出江湖的手机游戏排行榜
- 燎原三国游戏排行-燎原三国所有版本-燎原三国游戏合集
- 剑游太虚游戏排行-剑游太虚所有版本-剑游太虚游戏合集
- 上古三国ios手游排行榜-上古三国手游大全-有什么类似上古三国的手游
- 剑气除魔手游2023排行榜前十名下载_好玩的剑气除魔手游大全
- 青阳天尊系列版本排行-青阳天尊系列游戏有哪些版本-青阳天尊系列游戏破解版
- 多种热门耐玩的掌心三国破解版游戏下载排行榜-掌心三国破解版下载大全