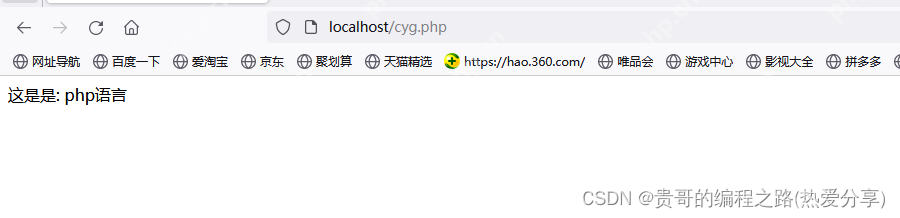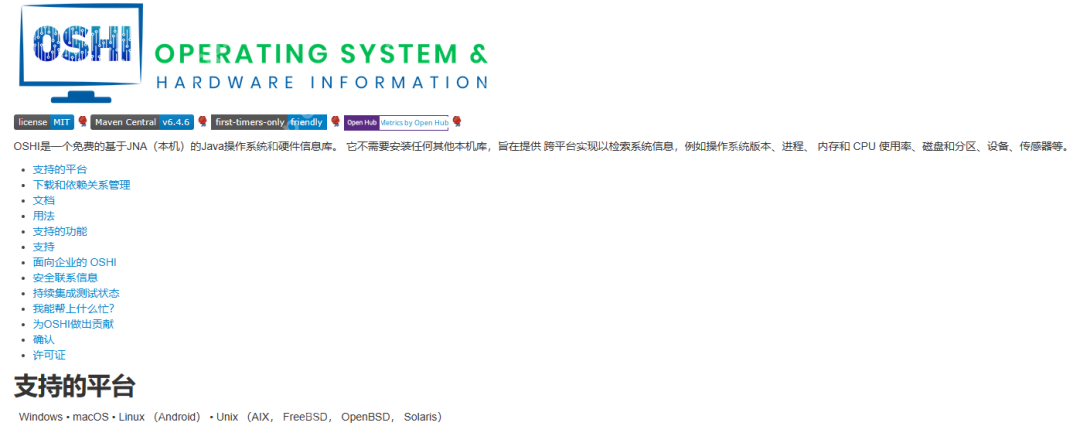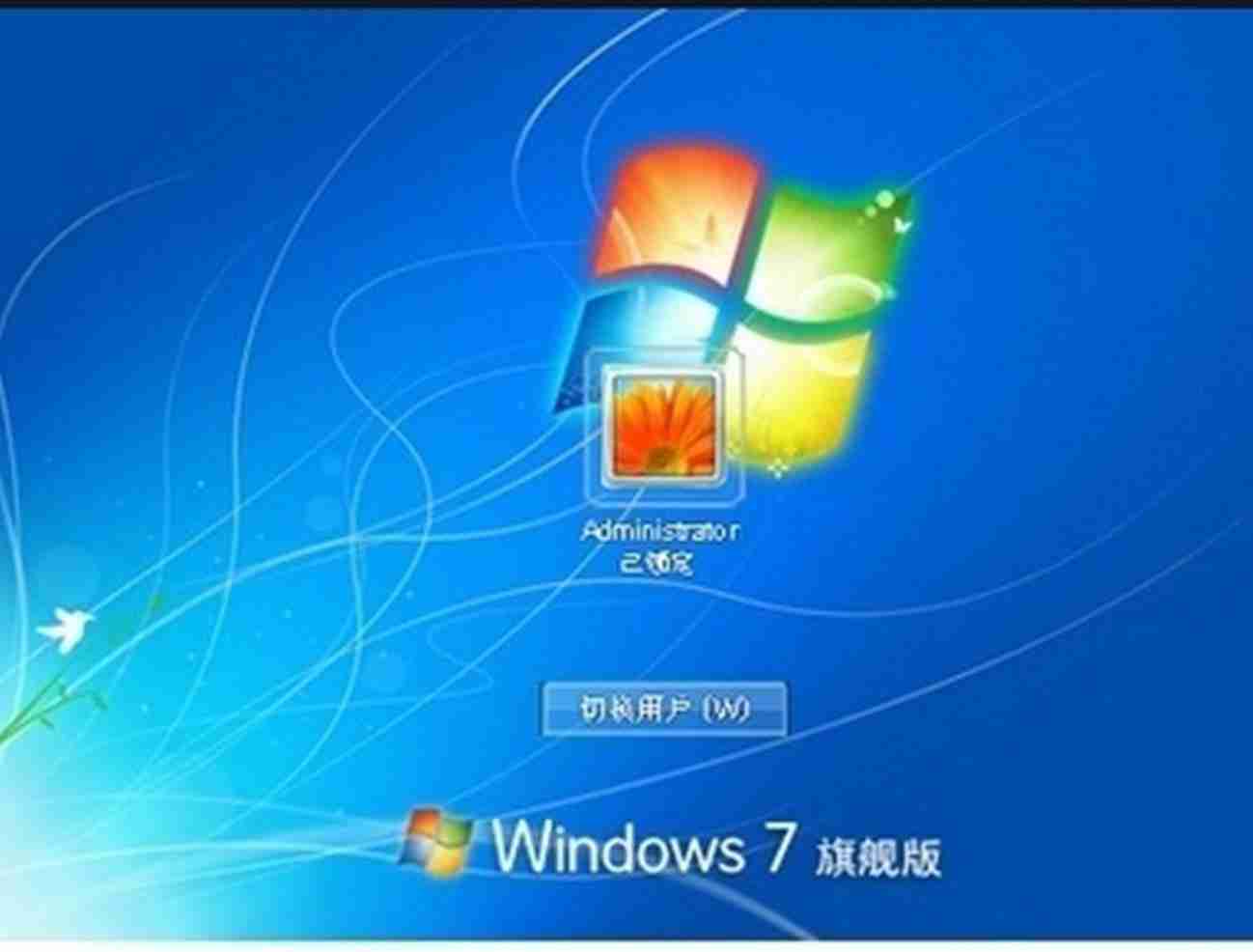word里面调整行高没用 word表格行高无法调整解决
在word中有效调整行高的方法包括:1 检查段落格式,确保未设置为“固定行高”;2 调整表格属性,
在word中有效调整行高的方法包括:1.检查段落格式,确保未设置为“固定行高”;2.调整表格属性,选择“至少”而非“固定”高度;3.清除格式后重新设置行高。

Word中调整行高有时会遇到无效的情况,尤其是在表格中更常见。通常,这是由于某些设置或格式限制导致的,但可以通过一些具体的操作来解决。
如何在Word中有效调整行高?
在Word文档中,如果你发现调整行高不起作用,可能是因为文档中的某些段落或表格设置了特定的格式。你可以尝试以下方法:
检查段落格式:确保段落没有设置为“固定行高”。你可以通过右键点击段落,选择“段落”,然后在“行距”选项中查看和调整。
调整表格属性:对于表格内的行高问题,右键点击表格,选择“表格属性”,然后在“行”选项卡中调整“指定高度”。确保选择“至少”而不是“固定”。
清除格式:有时,之前的格式可能会干扰新的设置。选中文本或表格,点击“开始”选项卡中的“清除格式”按钮,重新设置行高。
Word表格行高无法调整的原因和解决方法
当你在Word表格中无法调整行高时,可能是由于以下原因:
表格自动调整:Word可能会自动调整表格以适应内容。你可以通过取消“自动调整”来解决。右键点击表格,选择“表格属性”,在“表格”选项卡中,取消勾选“自动调整”。
嵌套表格:如果表格内有嵌套表格,可能导致行高调整无效。确保调整的是正确的表格层级。
合并单元格:合并的单元格可能会影响行高的调整。尝试取消合并单元格,然后重新调整行高。
如何避免Word中行高调整问题?
为了避免在Word中遇到行高调整问题,可以采取以下预防措施:
使用样式:创建并使用自定义样式来统一文档格式,这样可以减少手动调整的需求。
定期保存和检查:定期保存文档,并检查格式设置是否正确,以防出现格式丢失或错误。
使用模板:使用预设的模板,这些模板通常已经设置好适当的格式,减少了手动调整的需要。
通过以上方法,你应该能够解决Word中行高调整无效的问题,尤其是在表格中。如果问题依然存在,可能需要进一步检查文档的其他格式设置或考虑使用其他版本的Word软件。
菜鸟下载发布此文仅为传递信息,不代表菜鸟下载认同其观点或证实其描述。
相关文章
更多>>热门游戏
更多>>热点资讯
更多>>热门排行
更多>>- 灭天伐道手游2023排行榜前十名下载_好玩的灭天伐道手游大全
- 类似弹弹岛2的游戏排行榜_有哪些类似弹弹岛2的游戏
- 四海传奇系列版本排行-四海传奇系列游戏有哪些版本-四海传奇系列游戏破解版
- 至尊皓月排行榜下载大全-2023最好玩的至尊皓月前十名推荐
- 类似灭天伐道的游戏排行榜_有哪些类似灭天伐道的游戏
- 圣墟剑宗ios手游排行榜-圣墟剑宗手游大全-有什么类似圣墟剑宗的手游
- 类似独霸皇城的手游排行榜下载-有哪些好玩的类似独霸皇城的手机游戏排行榜
- 末日前线系列版本排行-末日前线系列游戏有哪些版本-末日前线系列游戏破解版
- 类似忍者学园的手游排行榜下载-有哪些好玩的类似忍者学园的手机游戏排行榜
- 天下霸域ios手游排行榜-天下霸域手游大全-有什么类似天下霸域的手游
- 轩辕情缘最新排行榜-轩辕情缘手游免费版下载-轩辕情缘免费破解版下载
- 暗黑联盟排行榜下载大全-2023最好玩的暗黑联盟前十名推荐