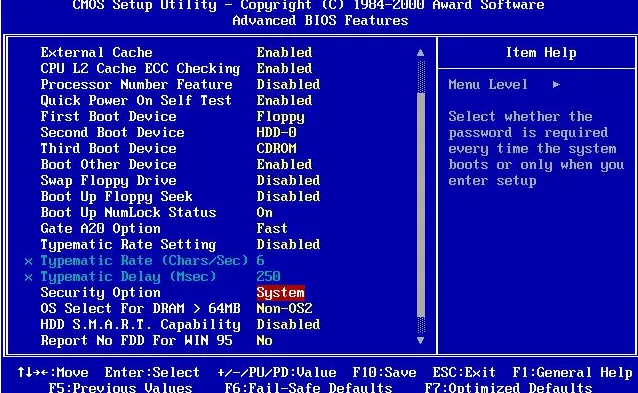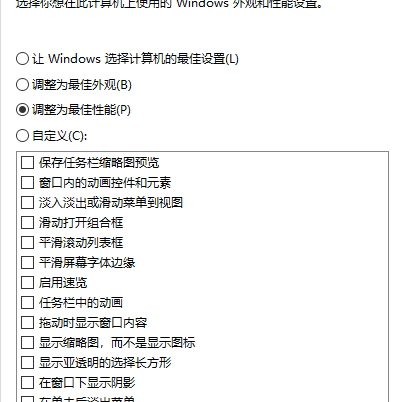苹果电脑怎么截图 Mac系统截图操作教学
mac系统的截图快捷键包括command + shift + 3(全屏截图)、command + shift + 4(区域
mac系统的截图快捷键包括command + shift + 3(全屏截图)、command + shift + 4(区域截图)、command + shift + 4然后按空格键(窗口截图)和command + shift + 5(打开截图工具栏)。在mac上编辑截图可以使用预览应用(preview),通过“标记”工具添加文本、箭头、形状或裁剪图片。更改mac截图保存位置需要在终端输入“defaults write com.apple.screencapture location”加上新路径,然后输入“killall systemuiserver”重启系统ui服务。

要在苹果电脑上截图,Mac系统提供了多种便捷的方法。最常用的是使用键盘快捷键:按下Command + Shift + 3可以截取全屏,Command + Shift + 4则可以选择区域截图。
Mac系统截图快捷键有哪些?
Mac系统的截图功能通过键盘快捷键实现,非常方便。除了上述的全屏和区域截图外,还有其他快捷键值得一提。比如,Command + Shift + 4,然后按空格键,可以截取特定窗口。另外,Command + Shift + 5会打开截图工具栏,提供更多选项,包括录制屏幕和设置截图保存位置。个人觉得,这个工具栏的设计真是贴心,满足了不同用户的需求。
如何在Mac上编辑截图?
截图后,Mac系统会自动将图片保存到桌面,但有时候我们需要对截图进行一些简单的编辑。幸运的是,Mac自带的预览应用(Preview)就能帮上忙。打开截图后,点击工具栏上的“标记”按钮,你可以添加文本、箭头、形状等,甚至可以裁剪图片。说实话,这个功能对于快速处理截图来说,简直是神器。
Mac截图保存位置如何更改?
默认情况下,Mac的截图会保存到桌面,但如果你觉得桌面太乱了,想把截图保存到其他地方怎么办?其实很简单,打开终端(Terminal),输入defaults write com.apple.screencapture location后面跟上你想要的路径,比如/Users/你的用户名/Pictures,然后按回车,再输入killall SystemUIServer重启系统UI服务,截图就会保存到新设定的位置了。这个小技巧,真的能让你的桌面整洁不少。
总的来说,Mac系统的截图功能既简单又强大,满足了日常工作和生活的各种需求。希望这些小窍门能帮到你,让你在使用Mac时更加得心应手。
菜鸟下载发布此文仅为传递信息,不代表菜鸟下载认同其观点或证实其描述。
相关文章
更多>>热门游戏
更多>>热点资讯
更多>>热门排行
更多>>- 灭天伐道手游2023排行榜前十名下载_好玩的灭天伐道手游大全
- 类似弹弹岛2的游戏排行榜_有哪些类似弹弹岛2的游戏
- 四海传奇系列版本排行-四海传奇系列游戏有哪些版本-四海传奇系列游戏破解版
- 至尊皓月排行榜下载大全-2023最好玩的至尊皓月前十名推荐
- 类似灭天伐道的游戏排行榜_有哪些类似灭天伐道的游戏
- 圣墟剑宗ios手游排行榜-圣墟剑宗手游大全-有什么类似圣墟剑宗的手游
- 类似独霸皇城的手游排行榜下载-有哪些好玩的类似独霸皇城的手机游戏排行榜
- 末日前线系列版本排行-末日前线系列游戏有哪些版本-末日前线系列游戏破解版
- 类似忍者学园的手游排行榜下载-有哪些好玩的类似忍者学园的手机游戏排行榜
- 天下霸域ios手游排行榜-天下霸域手游大全-有什么类似天下霸域的手游
- 轩辕情缘最新排行榜-轩辕情缘手游免费版下载-轩辕情缘免费破解版下载
- 暗黑联盟排行榜下载大全-2023最好玩的暗黑联盟前十名推荐