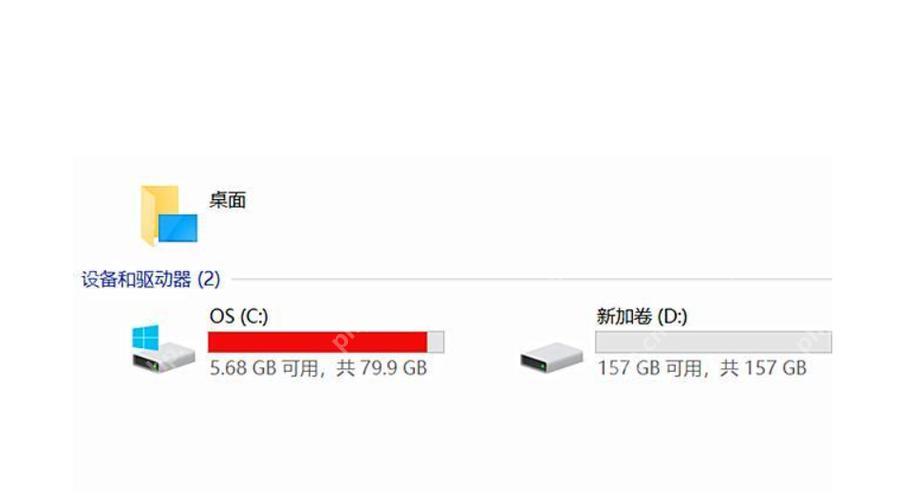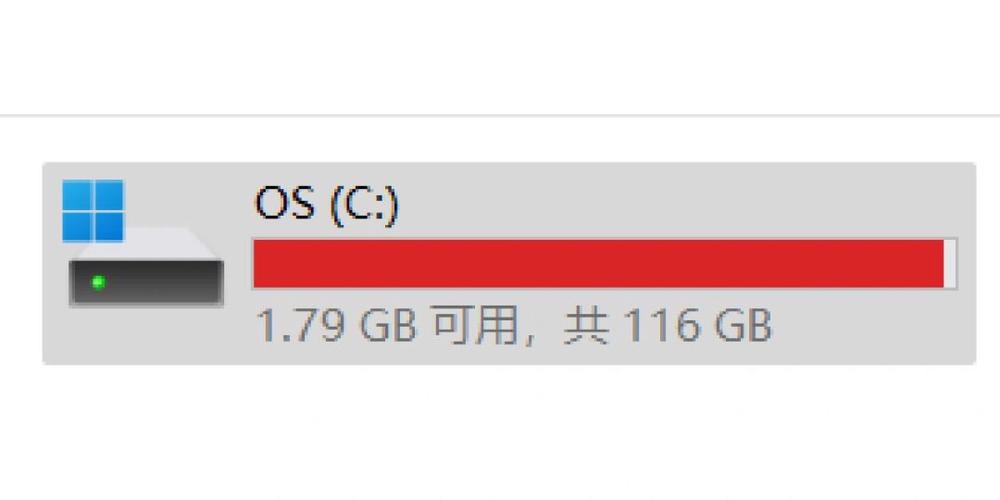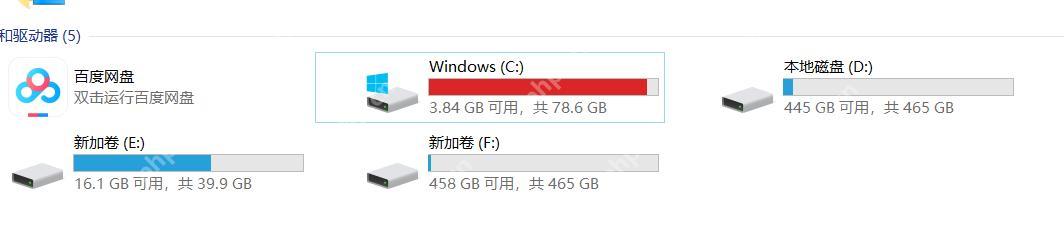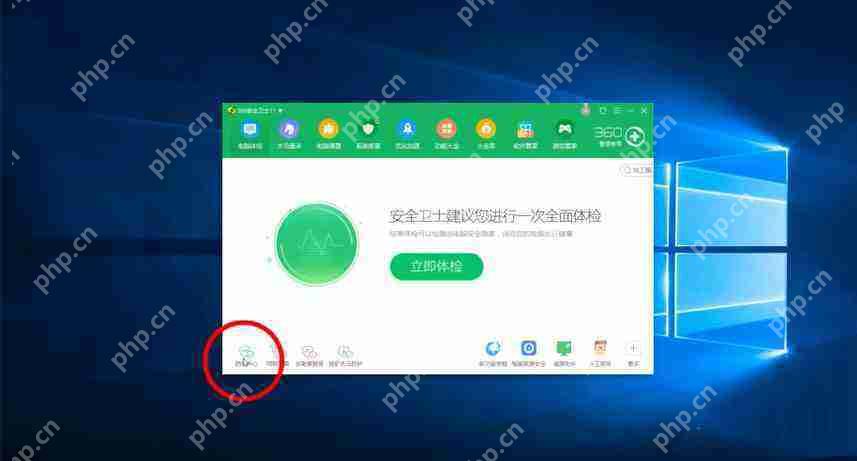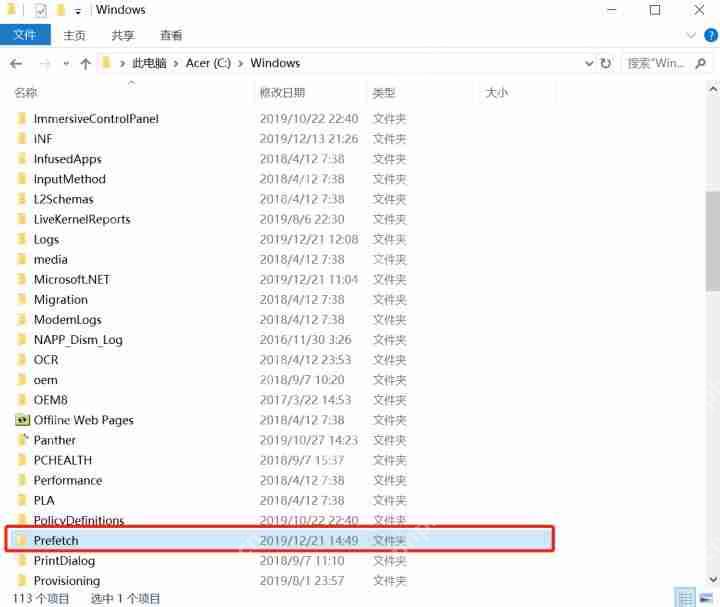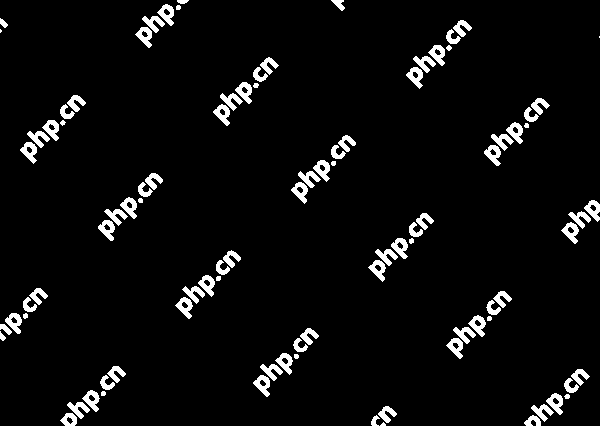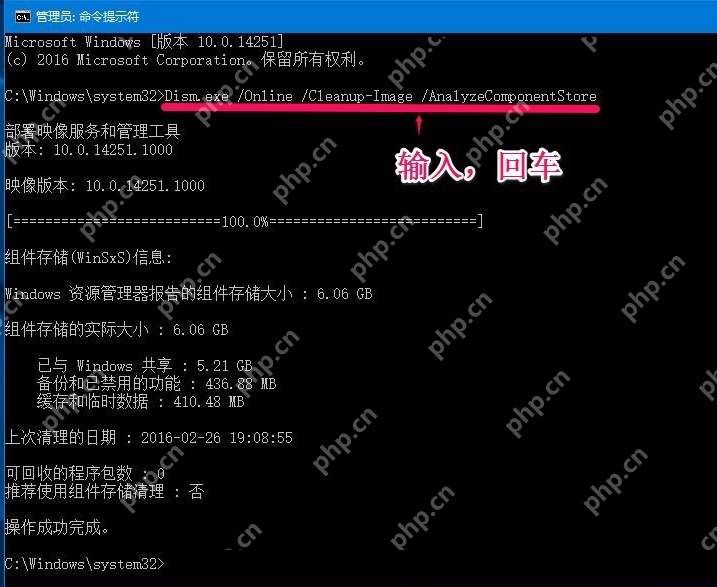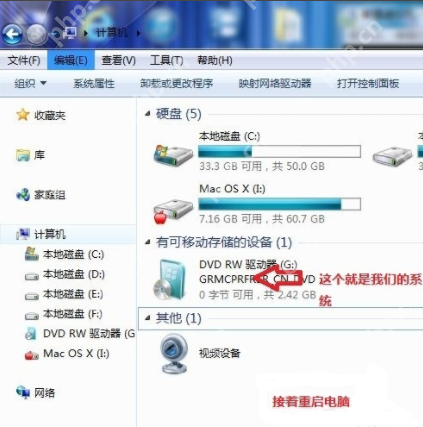如何把d盘的空间分给c盘 跨分区分配空间的3个步骤
要把d盘的空间分给c盘,需要三步:1 使用外部硬盘或云存储备份数据,并验证备份完整性;2 用
要把d盘的空间分给c盘,需要三步:1. 使用外部硬盘或云存储备份数据,并验证备份完整性;2. 用diskgenius或easeus partition master调整d盘和c盘大小;3. 重启电脑并用“chkdsk”检查系统稳定性。
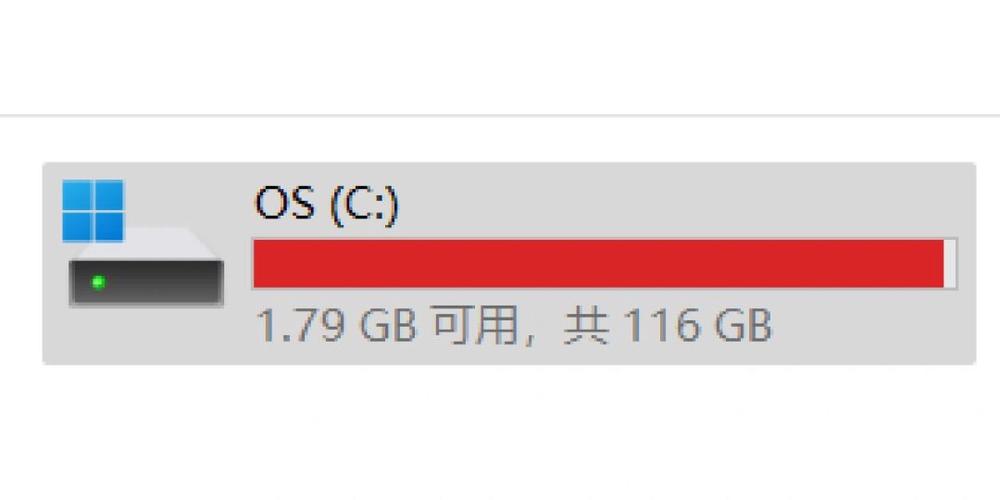
要把D盘的空间分给C盘,通常需要进行跨分区的空间分配。以下是完成这个任务的三个步骤:
如何安全备份数据以避免在分区过程中丢失重要文件?
在进行任何分区操作之前,首要任务是确保你的数据安全。备份是个关键步骤,特别是当你处理系统盘(C盘)时,因为任何错误都可能导致系统崩溃。使用外部硬盘或云存储来备份你的文件是个不错的选择。另外,考虑使用像Acronis True Image这样的软件,它可以创建系统镜像,这样即使在操作过程中出了问题,你也可以轻松恢复。
当然,备份的过程不仅仅是简单地复制文件。你需要考虑哪些数据是关键的,比如个人文档、照片、工作文件,甚至是浏览器书签和邮件设置。备份完成后,记得验证备份的完整性,确保你能恢复所有必要的数据。
如何使用分区管理工具调整D盘和C盘的空间大小?
一旦你备份了所有重要数据,下一步就是使用分区管理工具来调整分区大小。我个人推荐使用DiskGenius或EaseUS Partition Master,因为它们功能强大且用户友好。首先,启动分区管理工具,选择D盘,然后选择“调整大小/移动分区”选项。减少D盘的大小,释放出你想要分配给C盘的空间。
接下来,选择C盘,同样选择“调整大小/移动分区”,然后将刚才从D盘释放的空间添加到C盘。这里需要注意的是,操作过程中可能会遇到一些挑战,比如如果D盘上有大量数据,调整分区可能需要较长时间。另外,如果你使用的是Windows自带的磁盘管理工具,可能会发现它不支持直接缩小D盘并将空间添加到C盘,这时候第三方工具就显得尤为重要。
如何在调整分区大小后确保系统稳定运行?
完成分区调整后,重启电脑以确保所有更改生效。重启后,检查C盘和D盘的大小是否符合你的预期。如果一切正常,你应该能够看到C盘的空间增加了。不过,别急着庆祝,接下来需要做一些检查工作。
首先,运行系统诊断工具,如Windows的“chkdsk”命令,检查硬盘是否有坏块或其他问题。其次,监控系统一段时间,确保没有出现性能下降或其他异常情况。如果一切正常,你可以松一口气,但记得定期备份数据,因为分区调整后,系统的稳定性可能会有所变化。
总的来说,把D盘的空间分给C盘虽然看似简单,但需要仔细规划和执行。确保你备份了数据,使用合适的工具调整分区大小,并在操作后进行系统检查,这样才能保证整个过程顺利进行。
菜鸟下载发布此文仅为传递信息,不代表菜鸟下载认同其观点或证实其描述。
相关文章
更多>>热门游戏
更多>>热点资讯
更多>>热门排行
更多>>- 剑荡乾坤排行榜下载大全-2023最好玩的剑荡乾坤前十名推荐
- 2023仙玉奇缘手游排行榜-仙玉奇缘手游2023排行榜前十名下载
- 爆装雷霆手游排行榜-爆装雷霆手游下载-爆装雷霆游戏版本大全
- 2023荣耀传世手游排行榜-荣耀传世手游2023排行榜前十名下载
- 多种热门耐玩的傲剑情缘破解版游戏下载排行榜-傲剑情缘破解版下载大全
- 武动九天题材手游排行榜下载-有哪些好玩的武动九天题材手机游戏推荐
- 我是剑客系列版本排行-我是剑客系列游戏有哪些版本-我是剑客系列游戏破解版
- 灭天伐道系列版本排行-灭天伐道系列游戏有哪些版本-灭天伐道系列游戏破解版
- 灵域仙劫ios手游排行榜-灵域仙劫手游大全-有什么类似灵域仙劫的手游
- 多种热门耐玩的勇闯三国破解版游戏下载排行榜-勇闯三国破解版下载大全
- 次元幻境游戏版本排行榜-次元幻境游戏合集-2023次元幻境游戏版本推荐
- 猫和老鼠游戏版本排行榜-猫和老鼠游戏合集-2023猫和老鼠游戏版本推荐