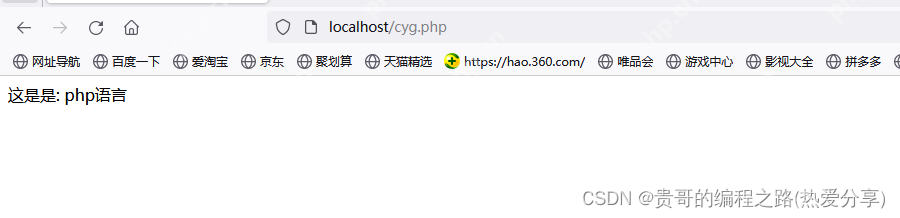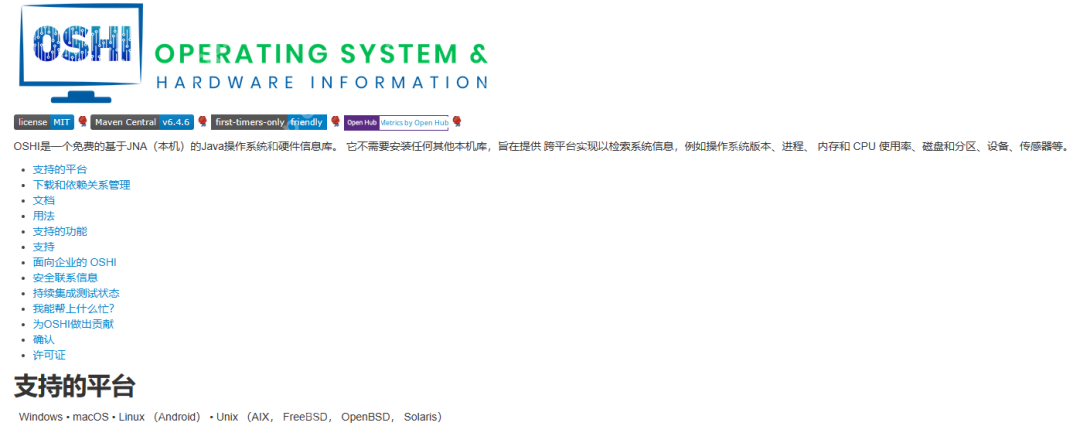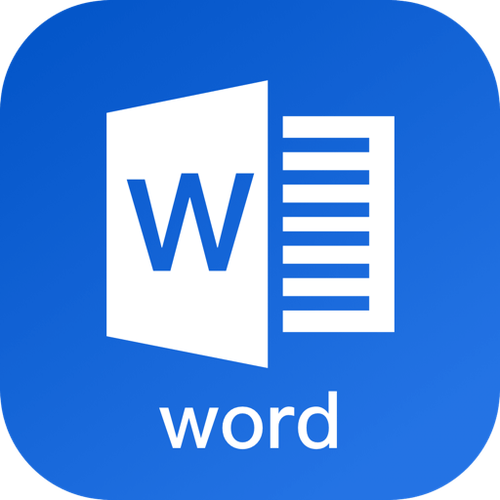word对比度在哪里调 word图片对比度调整位置
word的对比度调整功能主要用于处理文档中的图片。调整步骤如下:1 选中图片,点击“图片工具”
word的对比度调整功能主要用于处理文档中的图片。调整步骤如下:1. 选中图片,点击“图片工具”中的“格式”选项卡。2. 在“调整”组中,点击“校正”按钮,选择“亮度和对比度”选项。3. 拖动滑块调整对比度。注意事项包括:1. 避免丢失图片细节。2. 调整过程中预览效果,保持整体色调协调。3. 保存原始图片以防过度调整。对比度调整会影响文档的视觉效果和可读性,需综合考虑文档整体风格和目标受众。

Word的对比度调整功能主要用于处理文档中的图片。要调整图片的对比度,首先选中你要调整的图片,然后点击图片工具栏中的“格式”选项卡。在这个选项卡中,你会找到“调整”组,点击“校正”按钮,会弹出一个下拉菜单,里面有“亮度和对比度”的选项。点击后,你可以拖动滑块来调整图片的对比度,直到达到你满意的效果。
Word中如何找到图片调整工具
在Word中调整图片对比度时,找到正确的工具栏是关键。首先,确保你已经选中了要调整的图片。一旦选中,Word会自动在顶部显示“图片工具”选项卡,点击进入“格式”选项卡。在这里,你会看到“调整”组,点击“校正”按钮,选择“亮度和对比度”选项,就可以进入调整模式了。这个过程虽然简单,但对于不熟悉Word功能的新用户来说,可能需要一些时间来适应。
调整对比度时需要注意什么
调整图片对比度时,有几点需要特别注意。首先,要确保调整后的对比度不会使图片的细节丢失,尤其是在处理一些细节丰富的图片时。其次,调整对比度可能会影响图片的整体色调,因此需要在调整过程中不断预览效果,确保图片的整体视觉效果不会因为对比度的改变而变得不协调。最后,建议在调整前保存原始图片,以防不小心调整过度而无法恢复。
对比度调整对文档的影响
对比度调整不仅影响图片的视觉效果,还可能对整个文档的可读性和美观度产生影响。适当的对比度可以使图片更加突出,从而提高文档的视觉吸引力。然而,如果对比度调整不当,可能会使图片看起来不自然,甚至影响到文本的可读性。因此,在调整对比度时,需要综合考虑文档的整体风格和目标受众,确保调整后的图片能够更好地服务于文档的整体效果。
菜鸟下载发布此文仅为传递信息,不代表菜鸟下载认同其观点或证实其描述。
相关文章
更多>>热门游戏
更多>>热点资讯
更多>>热门排行
更多>>- 誓约之剑手游排行榜-誓约之剑手游下载-誓约之剑游戏版本大全
- 大唐风华手游排行榜-大唐风华手游下载-大唐风华游戏版本大全
- 妖之食肆系列版本排行-妖之食肆系列游戏有哪些版本-妖之食肆系列游戏破解版
- 类似一念江湖的游戏排行榜_有哪些类似一念江湖的游戏
- 类似王者死神的游戏排行榜_有哪些类似王者死神的游戏
- 怒炎沙城ios手游排行榜-怒炎沙城手游大全-有什么类似怒炎沙城的手游
- 青鸟传说题材手游排行榜下载-有哪些好玩的青鸟传说题材手机游戏推荐
- 怒炎沙城手游2023排行榜前十名下载_好玩的怒炎沙城手游大全
- 王朝之剑游戏排行-王朝之剑所有版本-王朝之剑游戏合集
- 类似烈火神将的游戏排行榜_有哪些类似烈火神将的游戏
- 类似贪玩皇城的游戏排行榜_有哪些类似贪玩皇城的游戏
- 风驰幽林手游2023排行榜前十名下载_好玩的风驰幽林手游大全