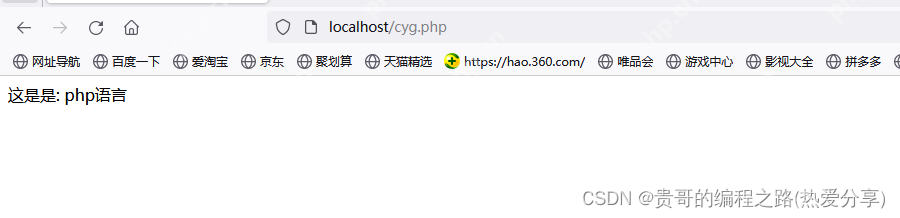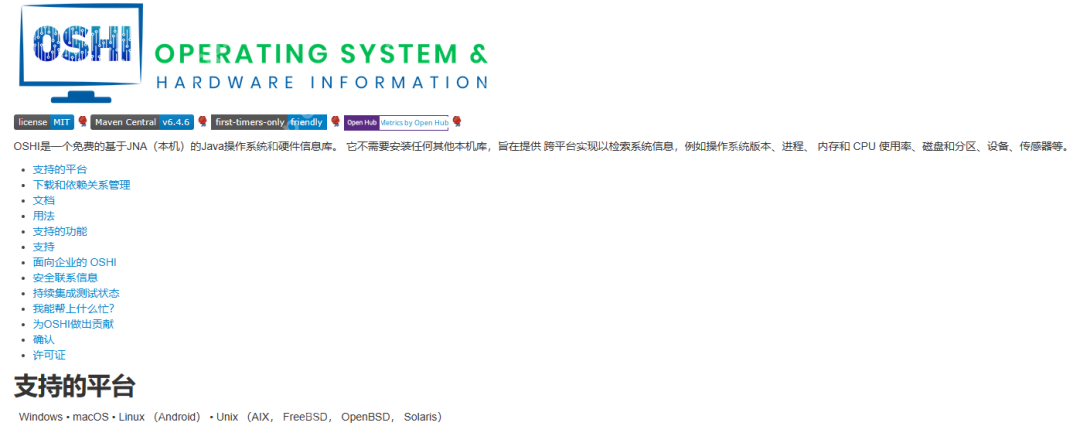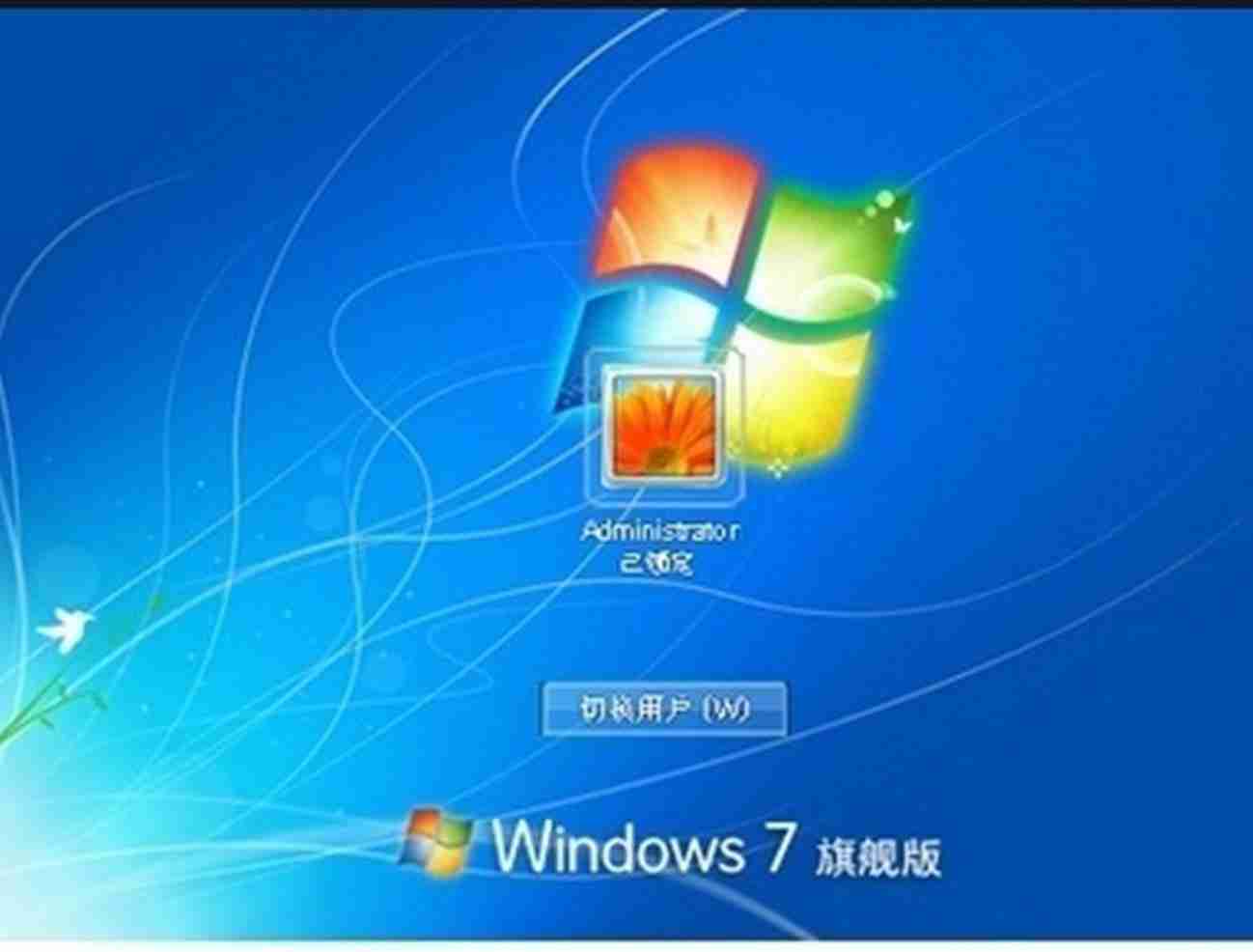word空格很大 但是删除不掉 word大空格清除的4种方案
是的,我遇到了word文档中大空格无法删除的问题。解决方法有四种:1 使用“显示 隐藏”功能查看
是的,我遇到了word文档中大空格无法删除的问题。解决方法有四种:1.使用“显示/隐藏”功能查看并删除大空格;2.使用“查找和替换”功能清除大空格;3.调整段落格式设置以消除大空格;4.使用vba宏代码替换非标准空格。

你遇到Word文档中出现大空格无法删除的问题了吗?这确实是个让人头疼的小麻烦,但别担心,我有四种实用的方法来帮你搞定它。
如何在Word中删除大空格?
当你在Word中看到大空格时,首先要做的就是识别这些空格。它们可能是由特殊字符或格式设置引起的。让我们来看看如何清除它们。
方法一:使用“显示/隐藏”功能
Word的“显示/隐藏”功能可以帮你看到文档中的隐藏字符,包括那些看不见的大空格。点击“开始”选项卡中的“显示/隐藏”按钮(¶),然后你就可以看到那些大空格了。选中这些空格后,按下Delete键删除它们。有时候,这些空格看起来像是一个小方块或其他符号,这就是你要删除的目标。
方法二:使用“查找和替换”功能
如果你发现文档中有很多大空格,使用“查找和替换”功能会更高效。在“开始”选项卡中,点击“替换”按钮。在“查找内容”框中输入一个空格,然后在“替换为”框中什么也不输入,直接点击“全部替换”。这样可以清除所有单个空格,但对于那些顽固的大空格,你可能需要使用特殊字符代码。例如,输入“^w”来查找和替换所有的空格字符。
方法三:调整段落格式
有时候,大空格是因为段落格式设置不当导致的。你可以尝试调整段落格式来解决这个问题。选中包含大空格的段落,右键点击并选择“段落”。在弹出的对话框中,检查“间距”选项,确保“行距”和“段前、段后”设置正确。如果发现异常,调整这些设置,然后看看大空格是否消失了。
方法四:使用VBA宏
如果你对编程有一点了解,可以使用VBA宏来清除大空格。打开Word,按Alt + F11进入VBA编辑器,插入一个新模块,然后输入以下代码:
Sub RemoveLargeSpaces() Dim para As Paragraph For Each para In ActiveDocument.Paragraphs para.Range.Text = Replace(para.Range.Text, ChrW(160), " ") Next paraEnd Sub登录后复制
菜鸟下载发布此文仅为传递信息,不代表菜鸟下载认同其观点或证实其描述。
相关文章
更多>>热门游戏
更多>>热点资讯
更多>>热门排行
更多>>- 灭神传奇最新排行榜-灭神传奇手游免费版下载-灭神传奇免费破解版下载
- 天雷滚滚手游排行-天雷滚滚免费版/单机版/破解版-天雷滚滚版本大全
- 传奇续章手游排行榜-传奇续章手游下载-传奇续章游戏版本大全
- 爆装雷霆题材手游排行榜下载-有哪些好玩的爆装雷霆题材手机游戏推荐
- 我有上将ios手游排行榜-我有上将手游大全-有什么类似我有上将的手游
- 热血轩辕ios手游排行榜-热血轩辕手游大全-有什么类似热血轩辕的手游
- 类似九劫归来的游戏排行榜_有哪些类似九劫归来的游戏
- 多种热门耐玩的五虎结义破解版游戏下载排行榜-五虎结义破解版下载大全
- 2023霸世王朝手游排行榜-霸世王朝手游2023排行榜前十名下载
- 九天仙缘最新排行榜-九天仙缘手游免费版下载-九天仙缘免费破解版下载
- 多种热门耐玩的中华英雄破解版游戏下载排行榜-中华英雄破解版下载大全
- 卡布西游ios手游排行榜-卡布西游手游大全-有什么类似卡布西游的手游