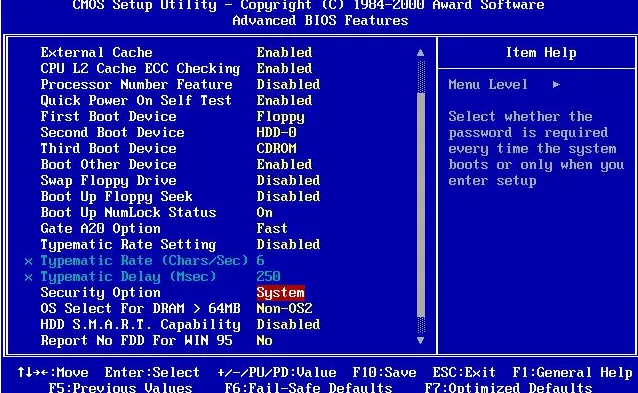电脑怎么截图 多种电脑截图方法一键掌握
使用快捷键进行电脑截图的方法有:1 windows系统中,按“print screen”截全屏,按“alt +
使用快捷键进行电脑截图的方法有:1. windows系统中,按“print screen”截全屏,按“alt + print screen”截当前窗口;2. mac电脑中,按“command + shift + 4”选区截图,按“command + shift + 3”截全屏。

电脑截图可以通过多种方法实现,包括快捷键、软件工具和系统自带的截图功能。
如何使用快捷键进行电脑截图?
使用快捷键是最快速便捷的截图方法。不同的操作系统有不同的快捷键设置。在Windows系统中,按下“Print Screen”键可以捕捉整个屏幕,而按下“Alt + Print Screen”则可以只截取当前活动窗口。如果你使用的是Mac电脑,可以通过按下“Command + Shift + 4”来选择截图区域,或者“Command + Shift + 3”来截取整个屏幕。快捷键的便捷性在于它不需要额外的软件支持,但有时候可能需要进一步的编辑软件来处理截图。
电脑截图软件有哪些推荐?
市面上有很多优秀的截图软件可以帮助你更灵活地截图和编辑。Snagit是一款功能强大的截图工具,不仅可以捕捉屏幕,还可以进行标注和编辑。Lightshot则是一个轻量级的选择,它提供了快速截图和简单的编辑功能,非常适合日常使用。此外,ShareX是一个开源的截图工具,功能丰富,适合那些喜欢定制和扩展功能的用户。选择一款适合自己的截图软件,可以大大提升工作效率。
如何使用系统自带的截图工具?
很多操作系统都内置了截图工具,方便用户快速截图。在Windows 10中,你可以通过“Win + Shift + S”调用Snipping Tool来进行截图,这是一个非常实用的功能。Mac用户可以使用内置的“预览”应用来截图和编辑,方法是打开“预览”,然后选择“文件”菜单中的“从屏幕截图”。这些系统自带的工具虽然功能可能不如专业软件丰富,但胜在方便和免费。
电脑截图后如何进行编辑和分享?
截图后,通常需要进行一些编辑和分享操作。常见的编辑操作包括裁剪、标注和添加文字说明。你可以使用如Photoshop或GIMP这样的专业编辑软件,也可以使用截图软件自带的编辑功能进行基本处理。分享截图的方式多种多样,可以通过邮件、即时通讯软件或者上传到云存储服务。选择适合的分享方式可以确保你的截图能够有效地传达信息。
总的来说,掌握多种电脑截图方法可以大大提升你的工作效率和信息表达能力。无论是快捷键、专业软件还是系统自带工具,都有其独特的优势和使用场景。
菜鸟下载发布此文仅为传递信息,不代表菜鸟下载认同其观点或证实其描述。
相关文章
更多>>热门游戏
更多>>热点资讯
更多>>热门排行
更多>>- 灭天伐道手游排行-灭天伐道免费版/单机版/破解版-灭天伐道版本大全
- 多种热门耐玩的完美神途破解版游戏下载排行榜-完美神途破解版下载大全
- 2023传奇争霸手游排行榜-传奇争霸手游2023排行榜前十名下载
- 无限激战游戏排行-无限激战所有版本-无限激战游戏合集
- 2023铜雀三国手游排行榜-铜雀三国手游2023排行榜前十名下载
- 多种热门耐玩的一剑主宰破解版游戏下载排行榜-一剑主宰破解版下载大全
- 点杀泰坦ios手游排行榜-点杀泰坦手游大全-有什么类似点杀泰坦的手游
- 战神之刃游戏排行-战神之刃所有版本-战神之刃游戏合集
- 类似缥缈情缘的游戏排行榜_有哪些类似缥缈情缘的游戏
- 多种热门耐玩的超变攻速破解版游戏下载排行榜-超变攻速破解版下载大全
- 铁血战魂游戏版本排行榜-铁血战魂游戏合集-2023铁血战魂游戏版本推荐
- 王城烈焰最新排行榜-王城烈焰手游免费版下载-王城烈焰免费破解版下载