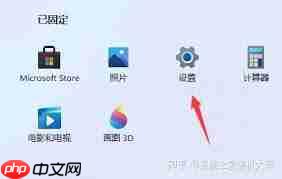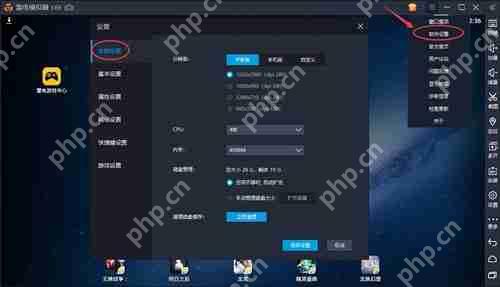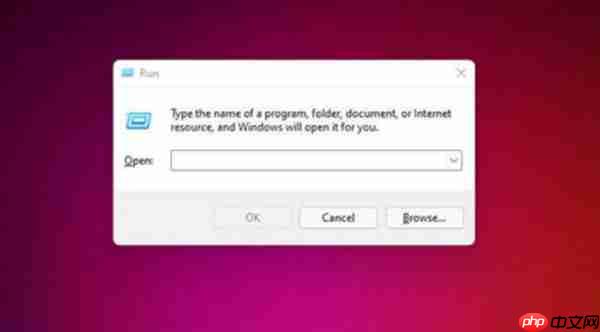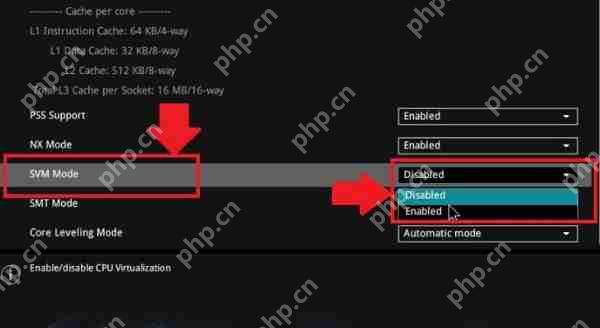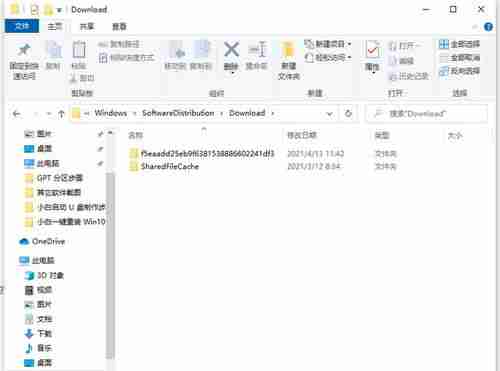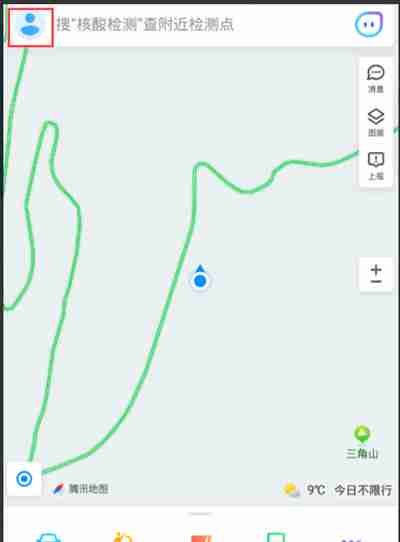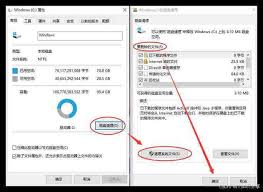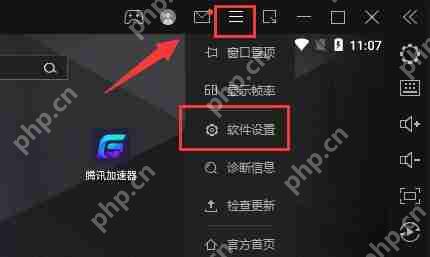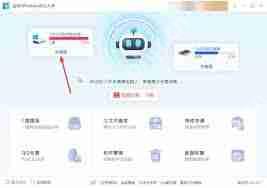Win10系统盘满了如何清理内存
问题:windows 10 系统盘空间不足,导致系统卡顿怎么办?简单说明:系统盘空间不足是 windows
问题:windows 10 系统盘空间不足,导致系统卡顿怎么办?简单说明:系统盘空间不足是 windows 10 系统卡顿的常见原因之一。如何轻松释放 c 盘空间,解决卡顿问题?引导阅读:本文将详细介绍释放 c 盘空间的实用方法。菜鸟小编香蕉精心整理的技巧,将帮助您有效回收存储空间,告别系统卡顿烦恼。请继续阅读,了解如何轻松扩充 c 盘容量,提升系统运行效率。
Win10系统C盘空间不足,导致系统运行缓慢甚至崩溃?别慌!本文提供多种实用方法,助您快速释放C盘空间,恢复系统流畅运行。
一、启用存储感知功能
Windows 10自带的存储感知功能可自动清理临时文件,轻松释放空间。只需打开“设置”>“系统”>“存储”,启用“存储感知”即可。系统将定期自动清理无用文件,无需手动操作。
二、手动清理磁盘
更喜欢亲力亲为?右键点击C盘,选择“属性”>“磁盘清理”,系统将扫描垃圾文件。选择要清理的文件类型(如临时文件、系统缓存、旧Windows安装文件等),点击“确定”即可。特别注意清理“以前的Windows安装”项,它通常占用大量空间。
三、优化存储设置
在“存储”设置中,点击“更多存储设置”,可进一步设置自动删除无用文件或释放磁盘空间。同时,定期检查并修复文件系统错误,也能释放未使用空间。
四、更改桌面存储位置
桌面文件占用大量C盘空间?右键点击“桌面”>“属性”>“位置”,选择非C盘的文件夹作为新的桌面文件存储位置。
五、借助第三方清理软件
觉得手动操作麻烦?选择一款信誉良好的第三方清理软件,一键扫描并清理系统垃圾文件,快速释放空间。
六、禁用不必要系统功能
休眠功能和系统还原占用大量C盘空间。如不需要,可通过命令提示符或系统设置禁用。例如,输入命令“powercfg -h off”可关闭休眠功能,释放hiberfil.sys文件占用的空间。 也可调整系统还原的占用空间。
七、迁移软件及调整虚拟内存
许多软件默认安装在C盘。建议更改软件安装路径或将已安装软件迁移到其他磁盘。此外,可将虚拟内存设置更改为其他磁盘,释放C盘空间并提升系统性能。
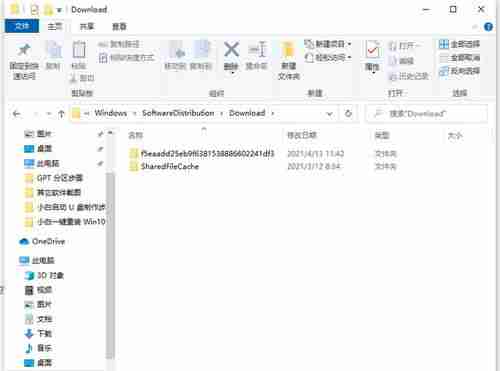
重要提示:数据备份与恢复
清理磁盘前,请务必备份重要数据!万一误删文件,可使用专业数据恢复软件尝试恢复。但请记住,在恢复前避免向同一磁盘写入新数据,以免覆盖已删除文件。
掌握以上方法,轻松管理Win10系统盘空间,告别系统卡顿! 记得定期清理垃圾文件并养成良好的数据备份习惯。
菜鸟下载发布此文仅为传递信息,不代表菜鸟下载认同其观点或证实其描述。
相关文章
更多>>热门游戏
更多>>热点资讯
更多>>热门排行
更多>>- 纪末妖仙题材手游排行榜下载-有哪些好玩的纪末妖仙题材手机游戏推荐
- 神魔盛典排行榜下载大全-2023最好玩的神魔盛典前十名推荐
- 怒火沙城ios手游排行榜-怒火沙城手游大全-有什么类似怒火沙城的手游
- 烛龙赤血游戏排行-烛龙赤血所有版本-烛龙赤血游戏合集
- 魔卡精灵游戏版本排行榜-魔卡精灵游戏合集-2023魔卡精灵游戏版本推荐
- 多种热门耐玩的热血赤月破解版游戏下载排行榜-热血赤月破解版下载大全
- 长生超变游戏版本排行榜-长生超变游戏合集-2023长生超变游戏版本推荐
- 飓风神器手游2023排行榜前十名下载_好玩的飓风神器手游大全
- 离婚别闹手游2023排行榜前十名下载_好玩的离婚别闹手游大全
- 仙剑玲珑排行榜下载大全-2023最好玩的仙剑玲珑前十名推荐
- 2023真武三国手游排行榜-真武三国手游2023排行榜前十名下载
- 心剑奇缘游戏排行-心剑奇缘所有版本-心剑奇缘游戏合集