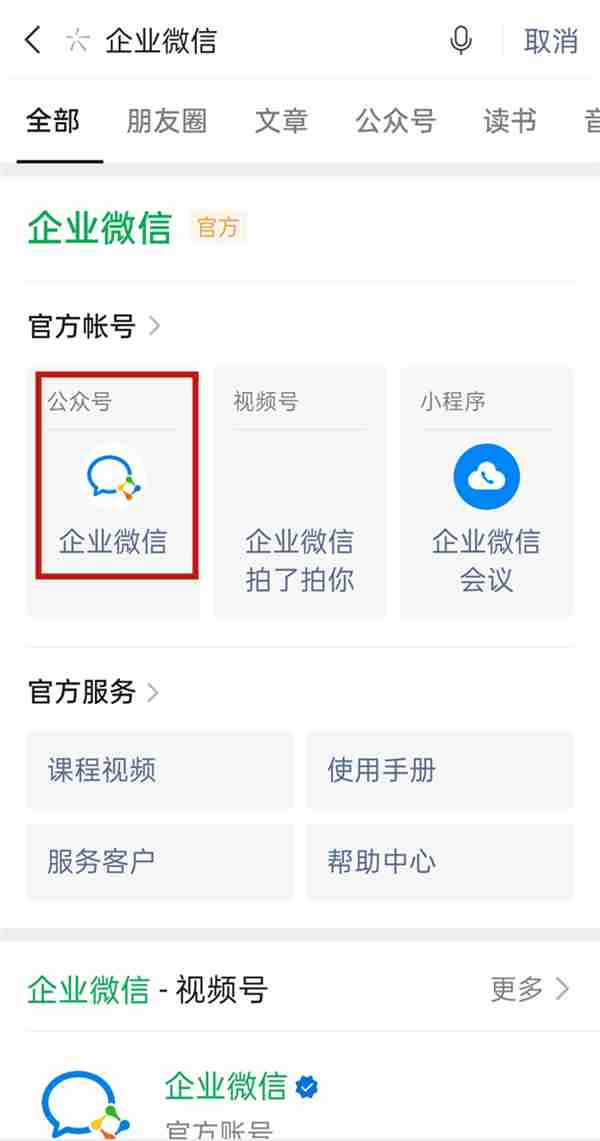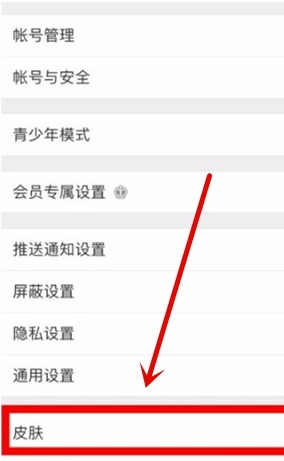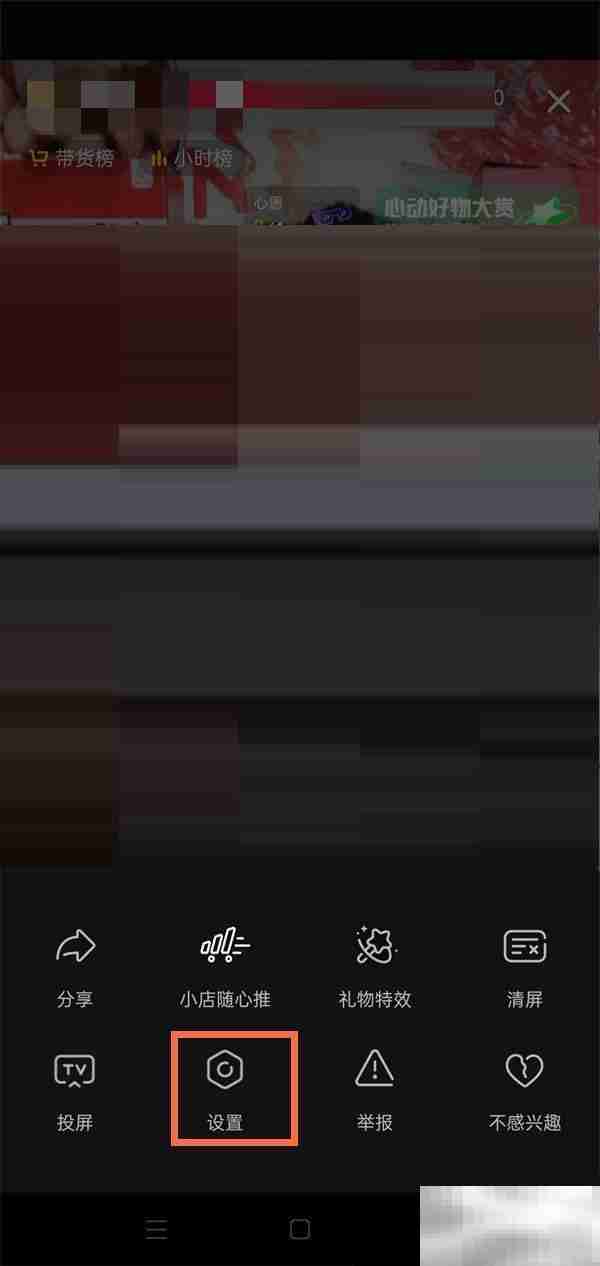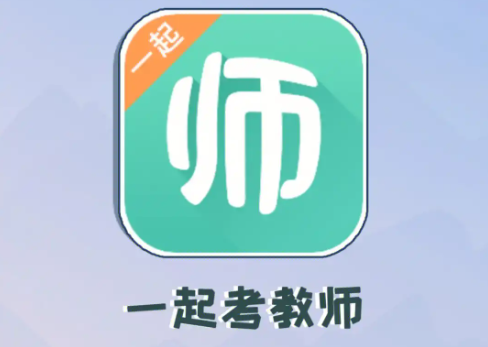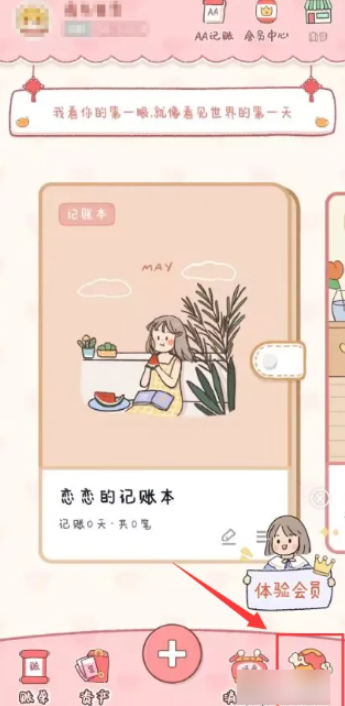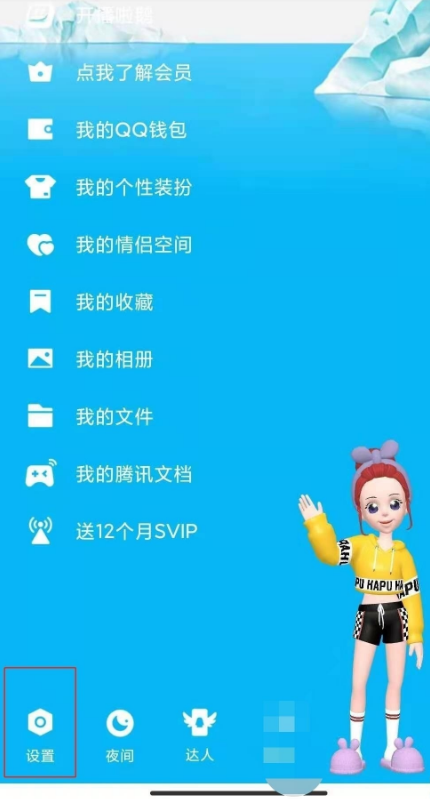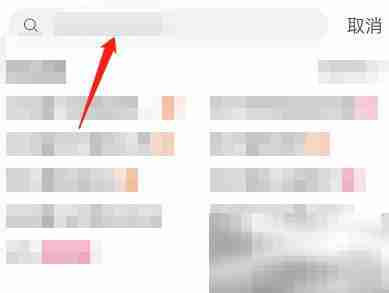word如何批量为多张图片添加序号-word快速给多图添加编号技巧
为word文档中的图片批量添加编号,轻松搞定!本文将指导您如何使用word的题注功能,快速为文档中
为word文档中的图片批量添加编号,轻松搞定!本文将指导您如何使用word的题注功能,快速为文档中多张图片添加序号,无需逐一操作。 请确保您的word文档已插入所有需要编号的图片。
方法一:利用题注功能逐一添加,再批量更新编号
- 为第一张图片添加题注: 选中第一张图片,点击顶部菜单栏“引用”选项卡,选择“题注”。
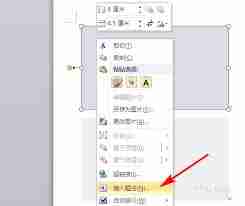
创建题注标签: 在题注对话框中,点击“新建标签”,输入标签名称(例如“图”),点击“确定”。
更新题注: 选中第一张图片及其题注,右键点击题注,选择“更新域”,再选“更新整个目录”。调整题注位置。
重复操作: 对文档中其余图片重复步骤1-3。
批量添加编号(可选): 所有图片题注完成后,在“引用”选项卡的“题注”菜单中选择“交叉引用”,设置“引用类型”为“图”,“引用内容”为“仅标签和编号”,点击“插入”即可批量添加编号。
方法二:直接使用交叉引用批量添加编号 (仅适用于已添加题注的图片)
- 确保所有图片都已添加题注,并已创建“图”标签。

- 在“引用”选项卡的“题注”菜单中,选择“交叉引用”。

- 设置“引用类型”为“图”,“引用内容”为“仅标签和编号”,点击“插入”。 Word将自动为所有图片添加编号。
通过以上步骤,您可以高效地为Word文档中的图片添加序号,提高文档的可读性和专业性。
菜鸟下载发布此文仅为传递信息,不代表菜鸟下载认同其观点或证实其描述。
相关文章
更多>>热门游戏
更多>>热点资讯
更多>>热门排行
更多>>- 天上天下手游排行-天上天下免费版/单机版/破解版-天上天下版本大全
- 凤鸣九州手游2023排行榜前十名下载_好玩的凤鸣九州手游大全
- 诸神战纪题材手游排行榜下载-有哪些好玩的诸神战纪题材手机游戏推荐
- 风之神途手游排行-风之神途免费版/单机版/破解版-风之神途版本大全
- 猫和老鼠排行榜下载大全-2023最好玩的猫和老鼠前十名推荐
- 剑苍皓月最新排行榜-剑苍皓月手游免费版下载-剑苍皓月免费破解版下载
- 盛唐九天系列版本排行-盛唐九天系列游戏有哪些版本-盛唐九天系列游戏破解版
- 千妖幻灵游戏排行-千妖幻灵所有版本-千妖幻灵游戏合集
- 炎龙霸业排行榜下载大全-2023最好玩的炎龙霸业前十名推荐
- 幻灵天命游戏排行-幻灵天命所有版本-幻灵天命游戏合集
- 龙权天下手游排行榜-龙权天下手游下载-龙权天下游戏版本大全
- 大圣降临游戏版本排行榜-大圣降临游戏合集-2023大圣降临游戏版本推荐