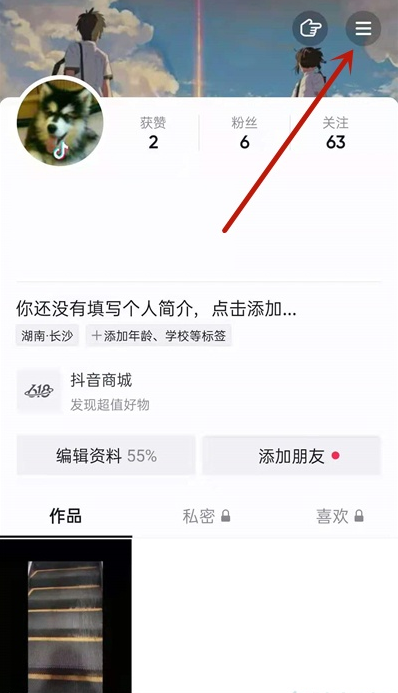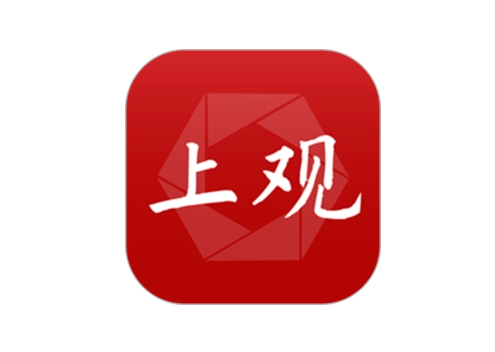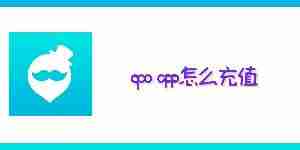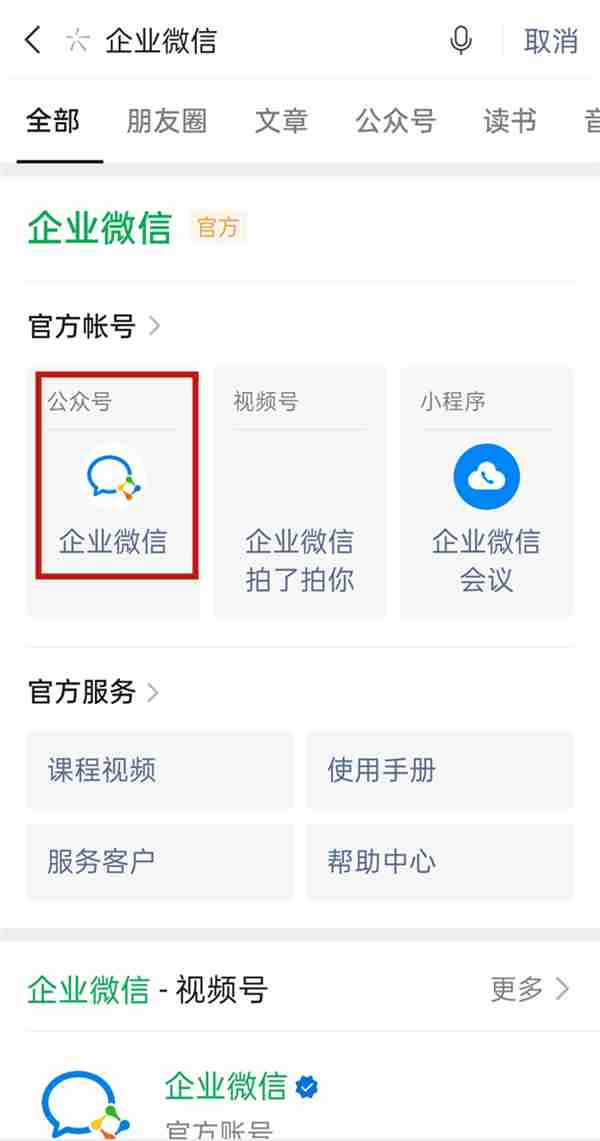wps表格如何添加下拉菜单-5种方法教你轻松设置wps表格下拉菜单
来源:菜鸟下载 | 更新时间:2025-05-11
高效创建wps表格下拉菜单的五种方法在WPS表格中创建下拉菜单,能显著提高数据录入效率和准确性。
高效创建wps表格下拉菜单的五种方法
在WPS表格中创建下拉菜单,能显著提高数据录入效率和准确性。本文将介绍五种创建下拉菜单的方法,助您轻松管理数据。
方法一:利用数据验证功能快速创建
- 选中目标单元格区域。
- 点击“数据”选项卡。
- 选择“数据验证”。
- 在弹出的对话框中,选择“序列”,并在“来源”处输入选项,用逗号分隔。
- 确认后,即可看到下拉箭头。
方法二:运用命名区域创建动态下拉菜单
- 点击“公式”-“定义名称”,定义命名区域并指定引用位置。
- 选中需要下拉菜单的单元格。
- 使用“数据验证”-“序列”,在“来源”处输入已定义的名称。
- 完成后,单元格将显示下拉菜单。
方法三:基于列表创建下拉菜单
- 新建工作表或工作簿,列出所有选项。
- 选中目标单元格。
- 在“数据验证”-“序列”中,在“来源”处输入列表单元格范围。
- 应用后,下拉菜单即包含列表中的选项。

方法四:使用VBA宏创建复杂下拉菜单 (进阶)
- 按Alt+F11打开VBA编辑器。
- 插入模块并编写VBA代码生成复杂下拉菜单。
- 返回WPS表格,按Alt+F8运行宏。

- 根据宏执行结果,可创建更复杂的菜单结构。
方法五:结合条件格式创建动态下拉菜单 (进阶)
- 选中目标单元格。
- 在“数据验证”-“序列”中,在“来源”处输入公式,例如=IF(A1="条件", {"选项1","选项2"}, {"选项3","选项4"})。
- 应用后,下拉菜单将根据单元格A1的值动态变化。
通过以上五种方法,您可以根据实际需求选择合适的方式创建WPS表格下拉菜单,提升工作效率。
菜鸟下载发布此文仅为传递信息,不代表菜鸟下载认同其观点或证实其描述。
展开
相关文章
更多>>热门游戏
更多>>热点资讯
更多>>热门排行
更多>>- 天上天下手游排行-天上天下免费版/单机版/破解版-天上天下版本大全
- 凤鸣九州手游2023排行榜前十名下载_好玩的凤鸣九州手游大全
- 诸神战纪题材手游排行榜下载-有哪些好玩的诸神战纪题材手机游戏推荐
- 风之神途手游排行-风之神途免费版/单机版/破解版-风之神途版本大全
- 猫和老鼠排行榜下载大全-2023最好玩的猫和老鼠前十名推荐
- 剑苍皓月最新排行榜-剑苍皓月手游免费版下载-剑苍皓月免费破解版下载
- 盛唐九天系列版本排行-盛唐九天系列游戏有哪些版本-盛唐九天系列游戏破解版
- 千妖幻灵游戏排行-千妖幻灵所有版本-千妖幻灵游戏合集
- 炎龙霸业排行榜下载大全-2023最好玩的炎龙霸业前十名推荐
- 幻灵天命游戏排行-幻灵天命所有版本-幻灵天命游戏合集
- 龙权天下手游排行榜-龙权天下手游下载-龙权天下游戏版本大全
- 大圣降临游戏版本排行榜-大圣降临游戏合集-2023大圣降临游戏版本推荐