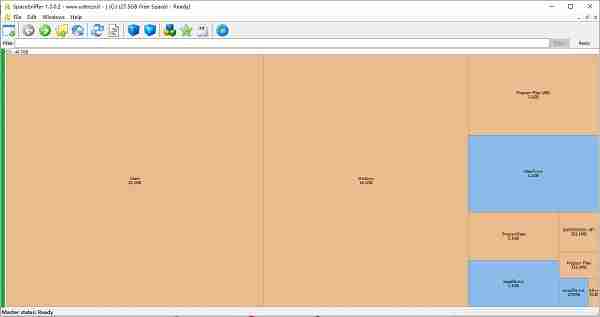SQL Server2014安装步骤
sql server 2014是由微软开发的一款功能强大的数据库管理软件。它作为全球部署最广泛的数据库
sql server 2014是由微软开发的一款功能强大的数据库管理软件。它作为全球部署最广泛的数据库管理系统,秉持“cloud-first”的理念,为用户带来了十五项全新功能,如备份加密功能,允许用户使用aes 128、aes 192、aes 256和triple des等加密算法对备份文件进行加密,确保数据的安全性。对于那些还不熟悉如何安装该软件的朋友们,以下是小编为大家准备的sql server 2014安装步骤,希望能为您提供帮助。
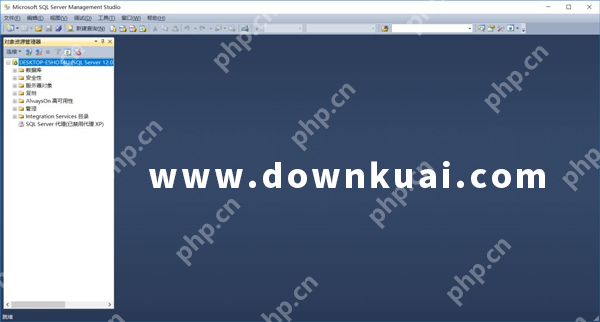
SQL Server 2014安装指南
1、从本站下载软件安装包。
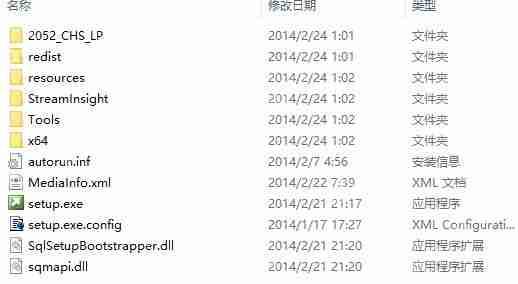
2、解压后,打开解压目录,双击“setup.exe”文件。

3、点击左侧的“安装”选项。

4、选择“全新SQL Server独立安装或向现有安装添加功能”。
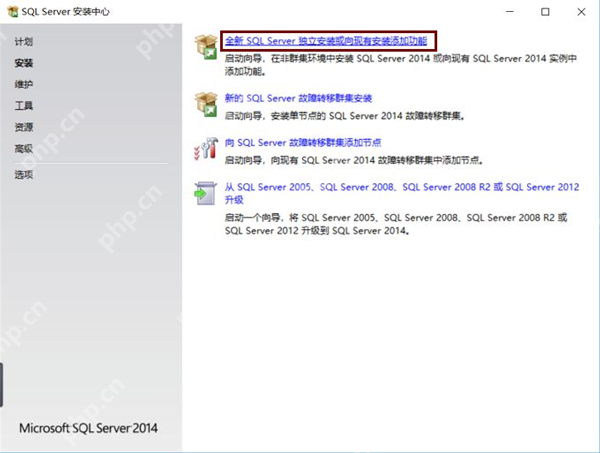
5、选择“输入产品密钥”,输入“27HMJ-GH7P9-X2TTB-WPHQC-RG79R”,然后点击“下一步”。
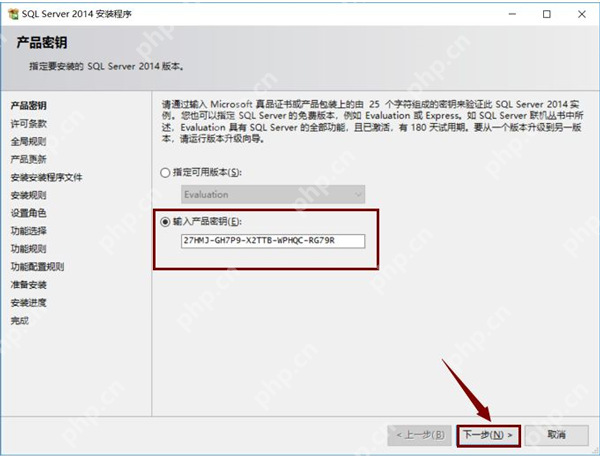
6、勾选“我接受许可条款”,然后点击“下一步”。
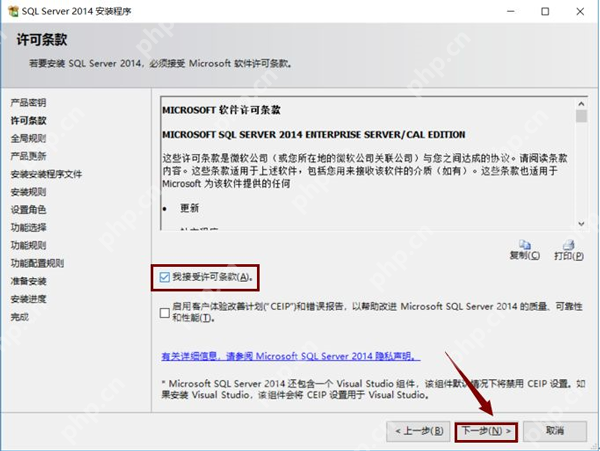
7、确保所有状态显示“已完成”,然后点击“下一步”。
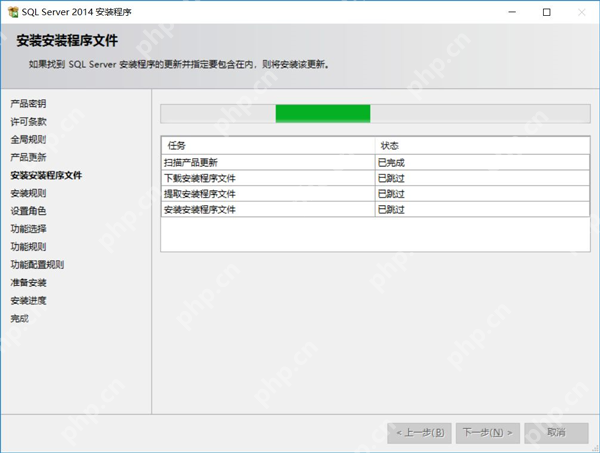
8、选择“SQL Server 功能安装”,然后点击“下一步”。
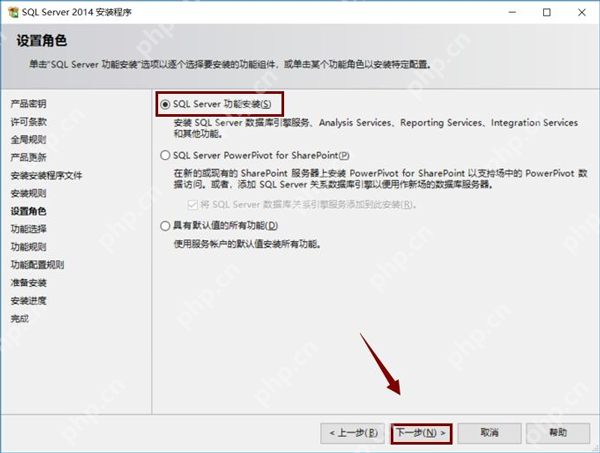
9、点击“全选”。建议将SQL软件安装到C盘以外的磁盘,选择好安装路径,然后点击“下一步”。
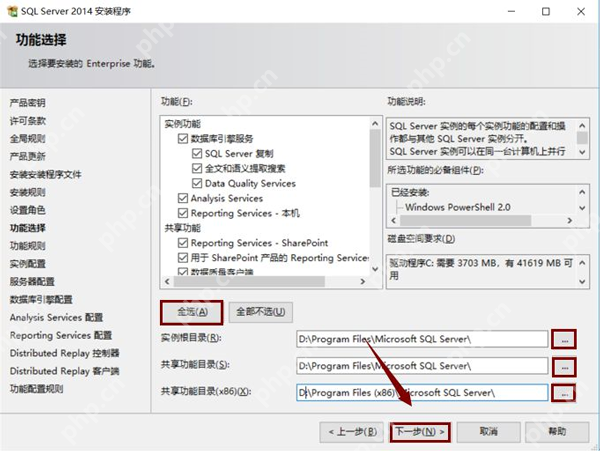
10、点击“下一步”。
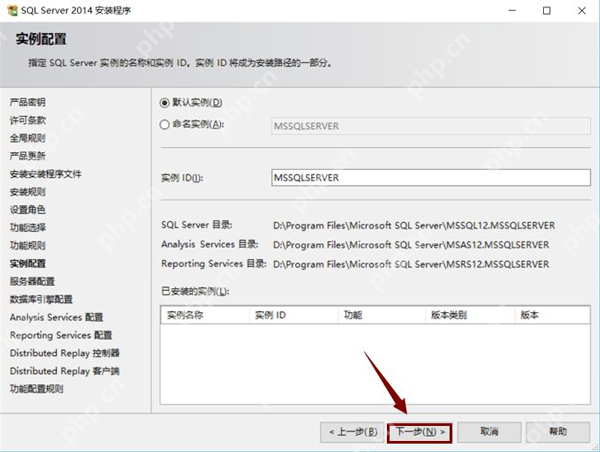
11、选择账户名“NTServerSQLSERVE...”,然后点击“下一步”。
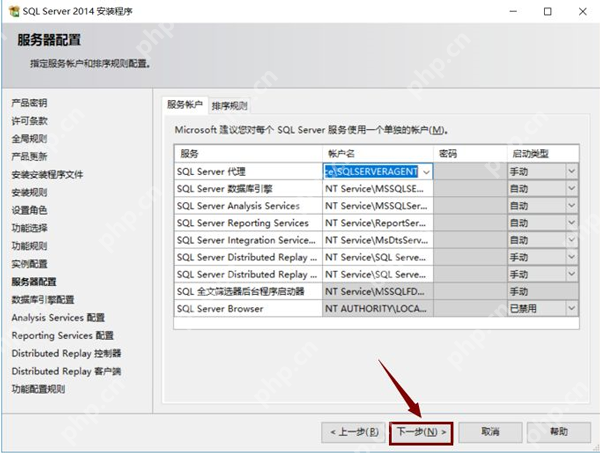
12、选择“Windows身份验证模式”,点击“添加当前用户”,然后点击“下一步”。
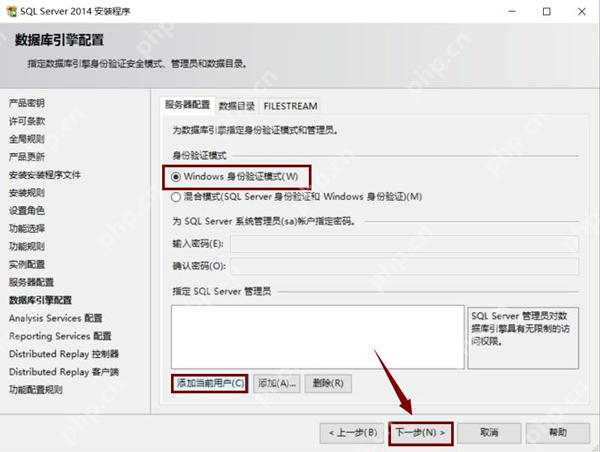
13、选择“多维和数据挖掘模式”,点击“添加当前用户”,然后点击“下一步”。

14、按照默认配置进行设置(选择“安装和配置”),直接点击“下一步”。
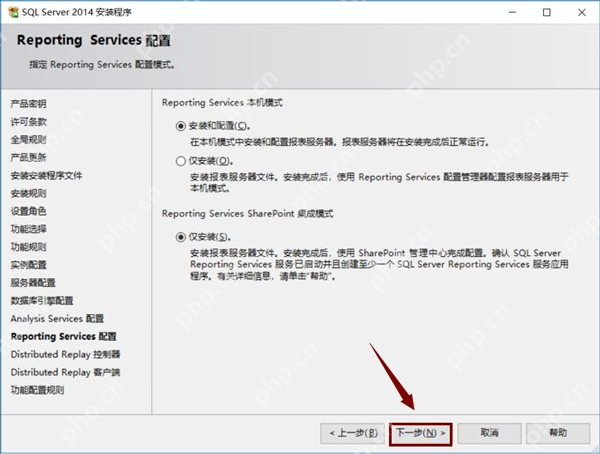
15、点击“添加当前用户”,然后点击“下一步”。
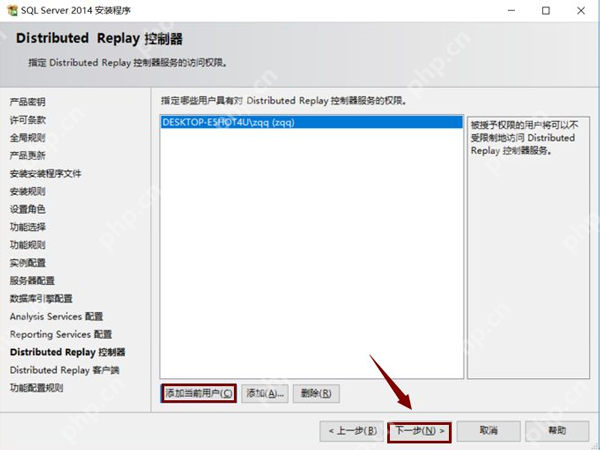
16、建议将SQL软件工作目录安装到C盘以外的磁盘,选择好目录,然后点击“下一步”。
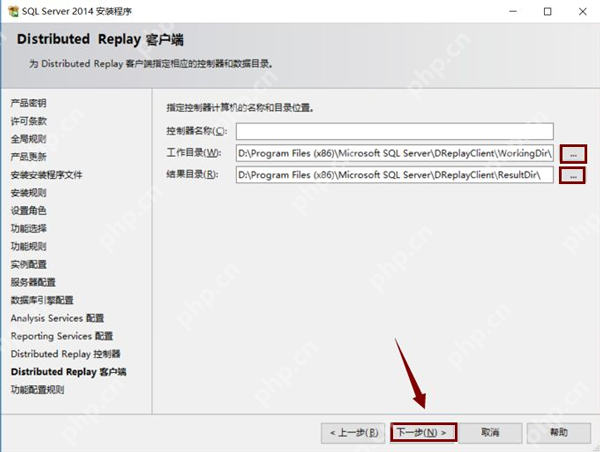
17、点击“安装”。
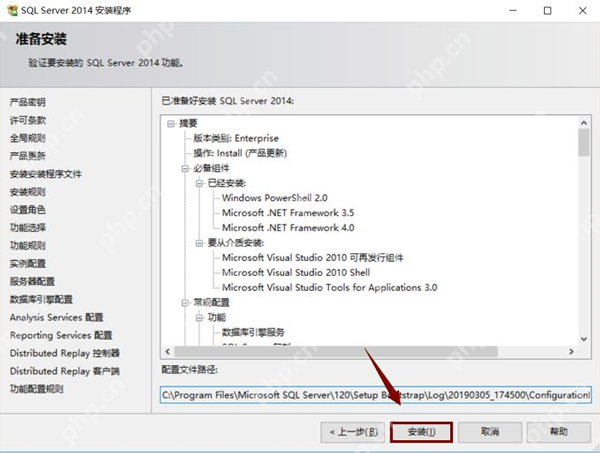
18、点击“关闭”,然后重启电脑。
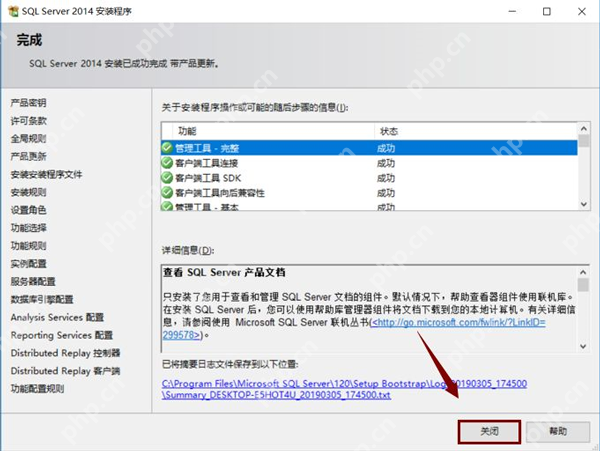
19、点击“开始”图标,找到“SQL Server 2014 Management...”并点击运行。
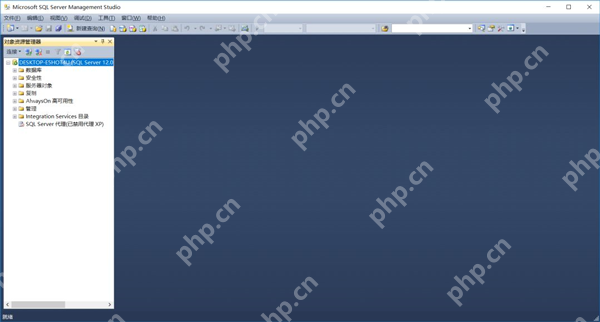
菜鸟下载发布此文仅为传递信息,不代表菜鸟下载认同其观点或证实其描述。
相关文章
更多>>热门游戏
更多>>热点资讯
更多>>热门排行
更多>>- 鸿运冰雪手游2023排行榜前十名下载_好玩的鸿运冰雪手游大全
- 类似灵剑之刃的游戏排行榜_有哪些类似灵剑之刃的游戏
- 类似裁决战歌的游戏排行榜_有哪些类似裁决战歌的游戏
- 九龙霸域游戏版本排行榜-九龙霸域游戏合集-2023九龙霸域游戏版本推荐
- 苍月传说游戏版本排行榜-苍月传说游戏合集-2023苍月传说游戏版本推荐
- 惟我飞仙系列版本排行-惟我飞仙系列游戏有哪些版本-惟我飞仙系列游戏破解版
- 血色黎明游戏排行-血色黎明所有版本-血色黎明游戏合集
- 天命剑缘系列版本排行-天命剑缘系列游戏有哪些版本-天命剑缘系列游戏破解版
- 传奇国度手游排行-传奇国度免费版/单机版/破解版-传奇国度版本大全
- 2023魔法学院手游排行榜-魔法学院手游2023排行榜前十名下载
- 2023经典传世手游排行榜-经典传世手游2023排行榜前十名下载
- 降魔神话手游2023排行榜前十名下载_好玩的降魔神话手游大全