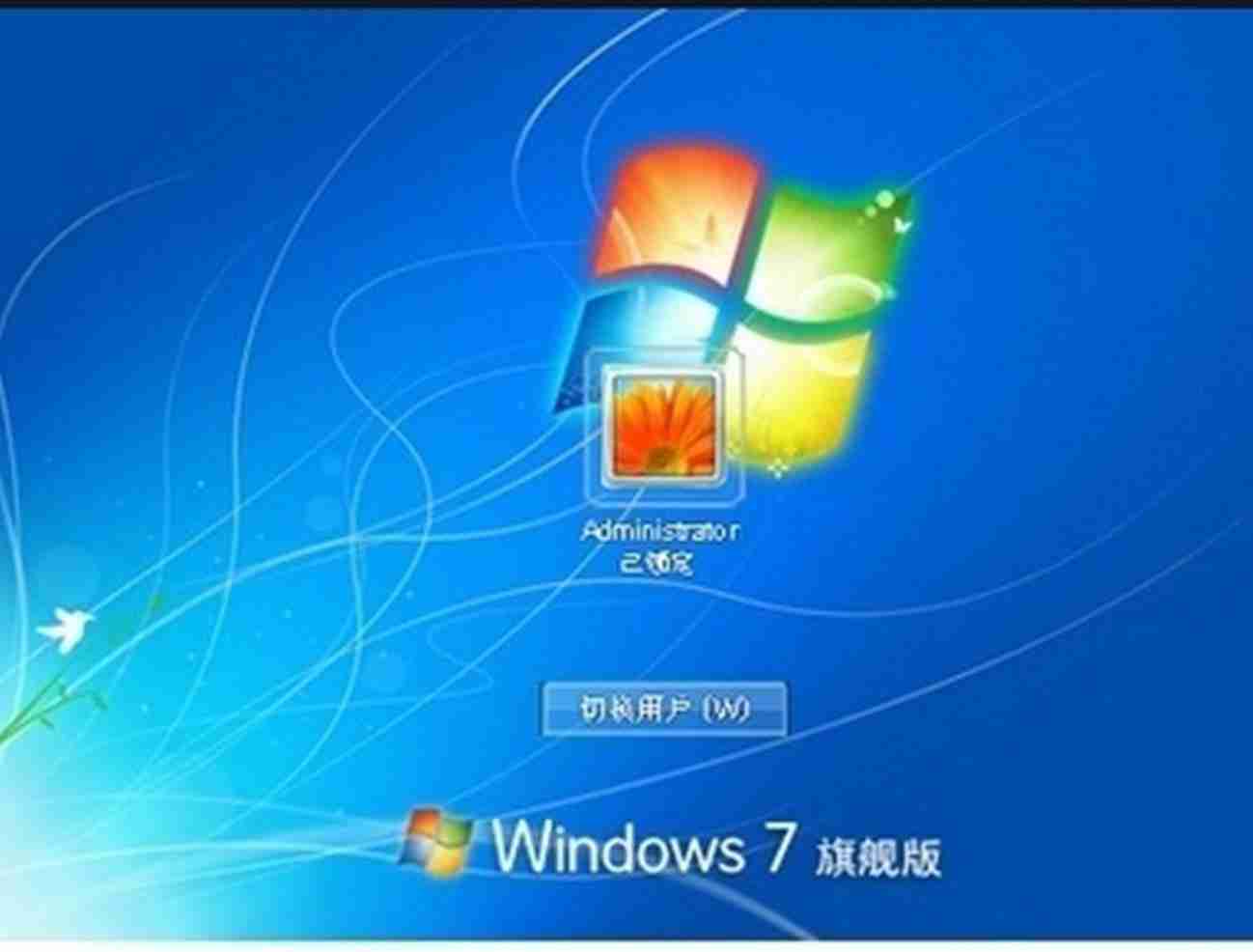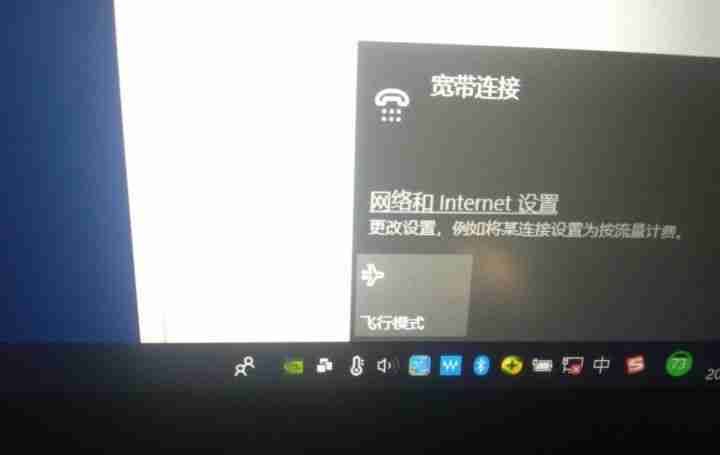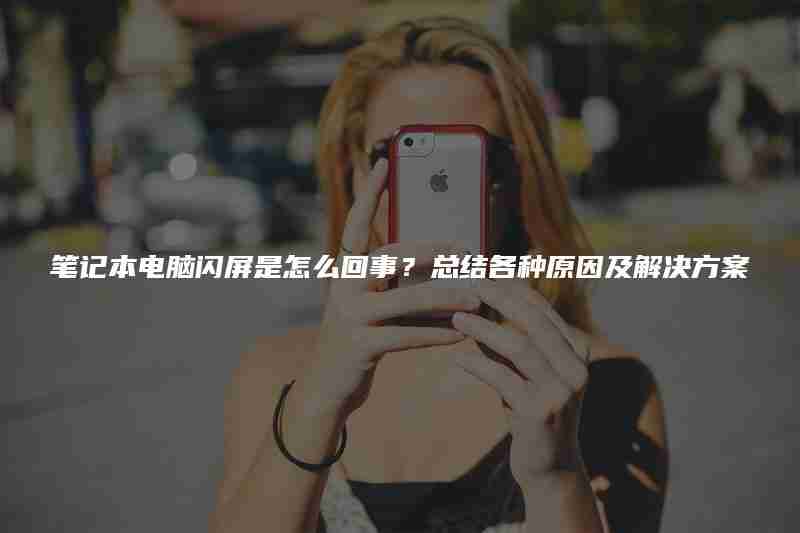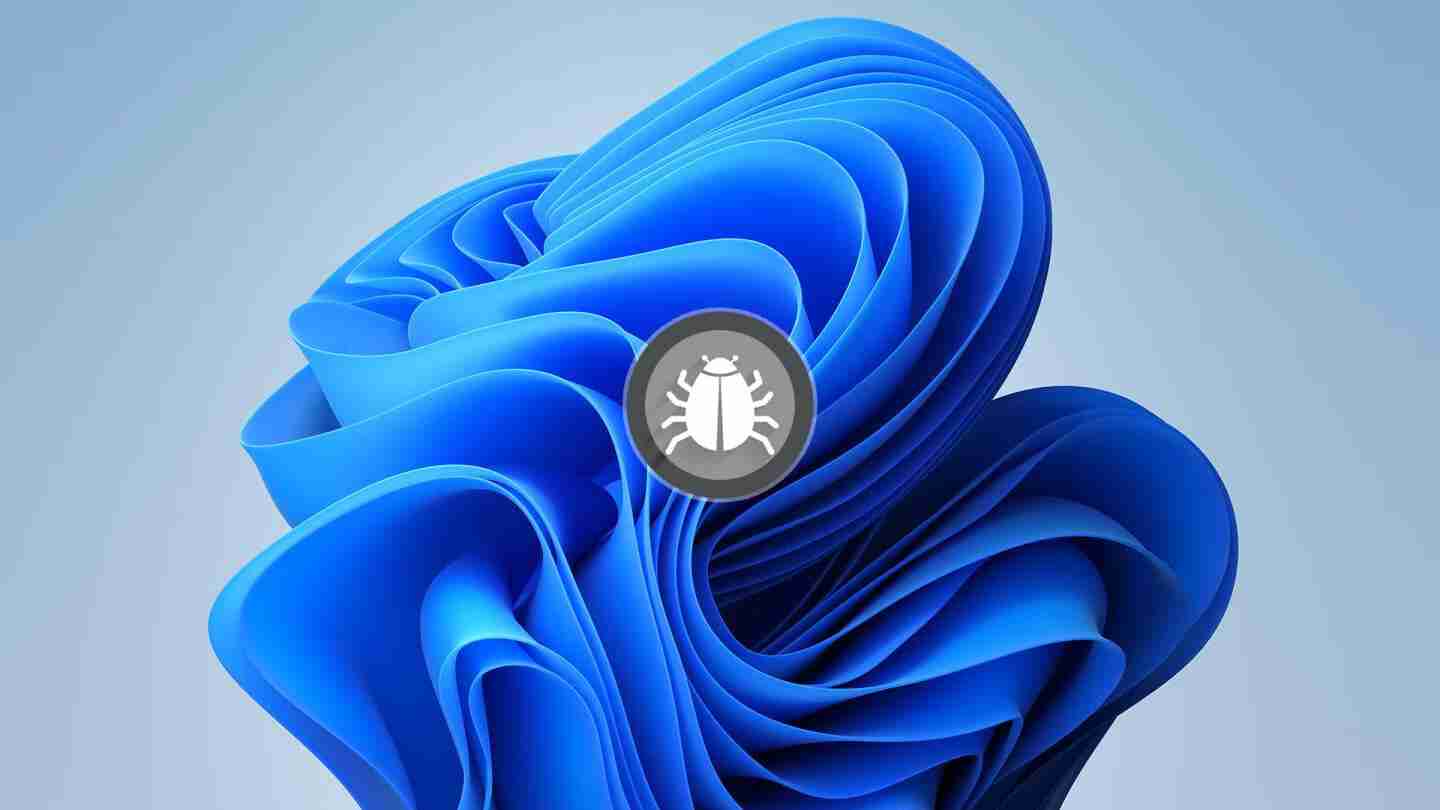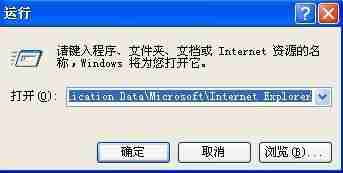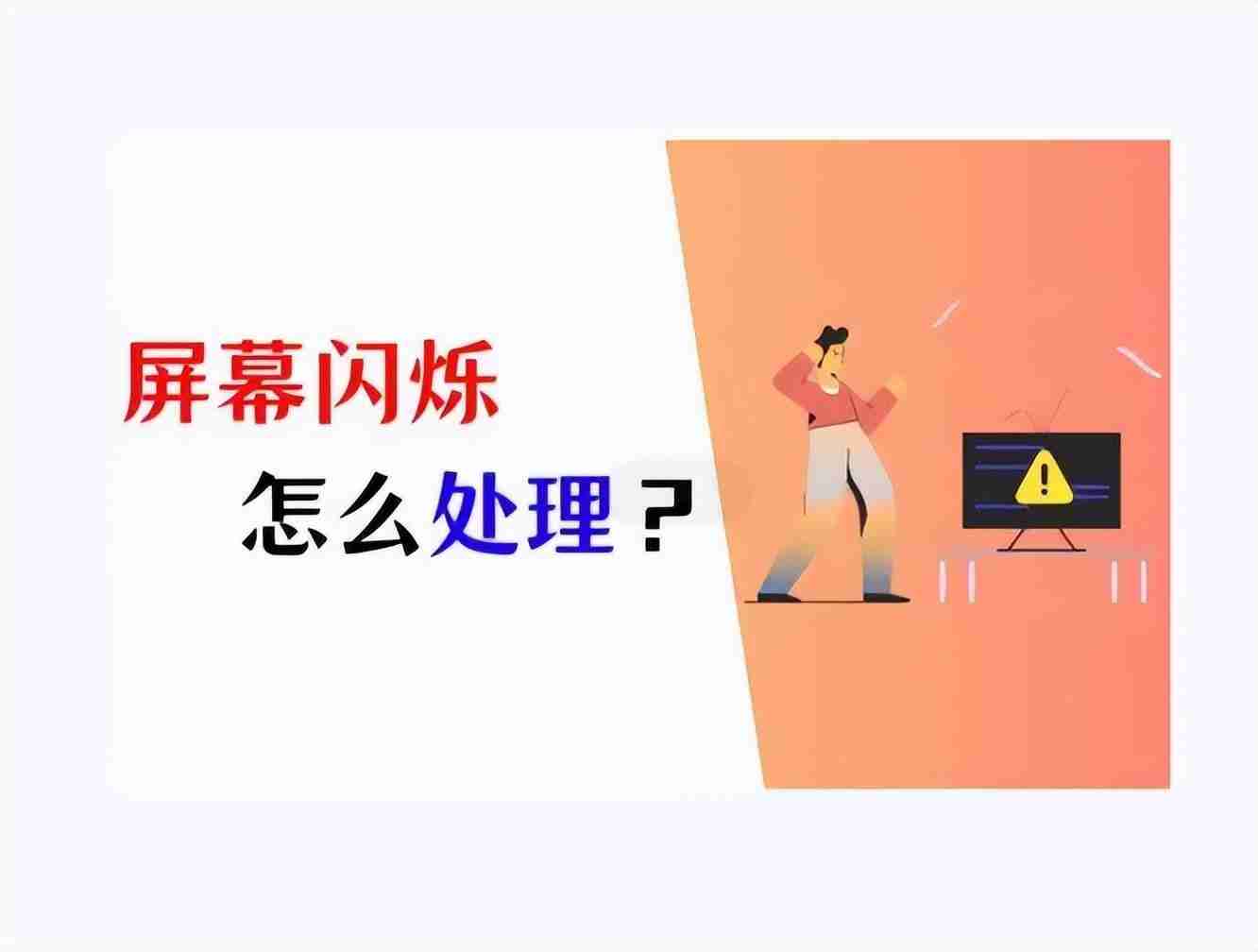excel乘法公式函数 数学乘积函数使用方法
在excel中使用product函数进行乘法运算的方法是:1) 在单元格中输入=product(数值1, 数值2,
在excel中使用product函数进行乘法运算的方法是:1) 在单元格中输入=product(数值1, 数值2, ...),其中数值可以是具体数字、单元格引用或范围;2) 例如,计算a1和b1的乘积,使用=product(a1, b1);3) 计算a1到a5的乘积,使用=product(a1:a5),这种方法高效且减少手动错误。

Excel中的乘法公式函数主要通过PRODUCT函数来实现。这个函数可以轻松地计算一系列数值的乘积,非常适合处理大量数据的乘法运算。
如何在Excel中使用PRODUCT函数进行乘法运算?
在Excel中使用PRODUCT函数进行乘法运算非常简单。你只需要在单元格中输入=PRODUCT(数值1, 数值2, ...),其中数值1, 数值2, ...可以是具体的数字、单元格引用或者范围。例如,如果你想计算A1和B1单元格中的数值的乘积,你可以输入=PRODUCT(A1, B1)。这个函数的灵活性在于它可以接受多个参数,因此如果你需要计算A1到A5单元格中所有数值的乘积,你可以使用=PRODUCT(A1:A5)。我个人觉得这种方法不仅高效,而且减少了手动输入错误的风险。
PRODUCT函数与其他乘法方法的比较
虽然PRODUCT函数是进行乘法运算的首选方法,但Excel中还有其他方式可以实现同样的效果。比如,你可以使用*运算符直接进行乘法运算,如=A1*B1。然而,PRODUCT函数在处理多个数值时更为简便和直观。举个例子,如果你需要计算一系列销售数据的总乘积,使用PRODUCT函数可以避免重复输入*运算符,减少出错的可能性。我曾经在一个项目中使用PRODUCT函数处理了上千行的数据,结果发现它不仅快,而且准确率极高。
常见错误及解决方法
使用PRODUCT函数时,可能会遇到一些常见的错误。比如,如果你输入的单元格引用包含非数值数据,PRODUCT函数会返回错误。这时,你需要确保所有引用的单元格中都是数值。另一个常见问题是引用错误,比如输入了不存在的单元格或范围,这时Excel会提示错误信息。我记得有一次,我在使用PRODUCT函数时,不小心引用了一个包含文本的单元格,结果花了好一会儿才发现问题所在。解决这些问题的最好方法是仔细检查你的公式和数据源,确保所有数据都是正确的。
高级应用:结合其他函数使用PRODUCT
PRODUCT函数不仅可以单独使用,还可以与其他函数结合使用,实现更复杂的计算。例如,你可以使用IF函数和PRODUCT函数一起,根据条件计算乘积。假设你想计算A1到A5单元格中大于10的数值的乘积,你可以使用=PRODUCT(IF(A1:A5>10, A1:A5, 1))。这个公式会将小于或等于10的数值替换为1,然后计算乘积。我在实际工作中发现,这种结合使用的方式可以大大提高数据处理的灵活性和效率。
菜鸟下载发布此文仅为传递信息,不代表菜鸟下载认同其观点或证实其描述。
相关文章
更多>>热门游戏
更多>>热点资讯
更多>>热门排行
更多>>- 类似道君问仙的游戏排行榜_有哪些类似道君问仙的游戏
- 魔力物语手游排行-魔力物语免费版/单机版/破解版-魔力物语版本大全
- 仙萌九洲手游2023排行榜前十名下载_好玩的仙萌九洲手游大全
- 征战古秦游戏排行-征战古秦所有版本-征战古秦游戏合集
- 一剑之缘手游排行-一剑之缘免费版/单机版/破解版-一剑之缘版本大全
- 怒剑传说手游排行榜-怒剑传说手游下载-怒剑传说游戏版本大全
- 多种热门耐玩的传奇国度破解版游戏下载排行榜-传奇国度破解版下载大全
- 异端毁灭手游2023排行榜前十名下载_好玩的异端毁灭手游大全
- 2023猫和老鼠手游排行榜-猫和老鼠手游2023排行榜前十名下载
- 类似群侠挂机的手游排行榜下载-有哪些好玩的类似群侠挂机的手机游戏排行榜
- 剑游太虚最新排行榜-剑游太虚手游免费版下载-剑游太虚免费破解版下载
- 命运神界题材手游排行榜下载-有哪些好玩的命运神界题材手机游戏推荐