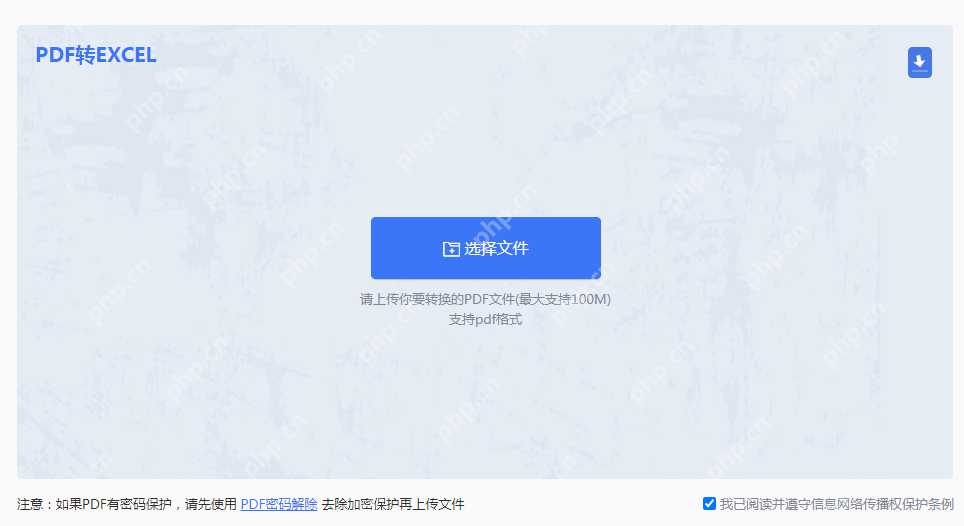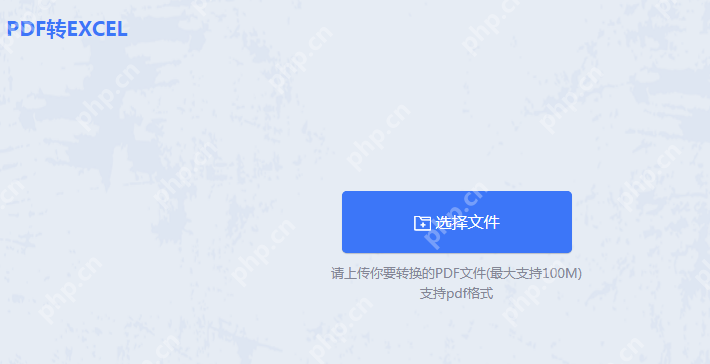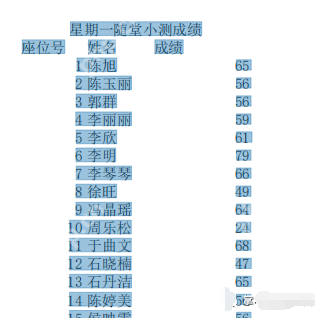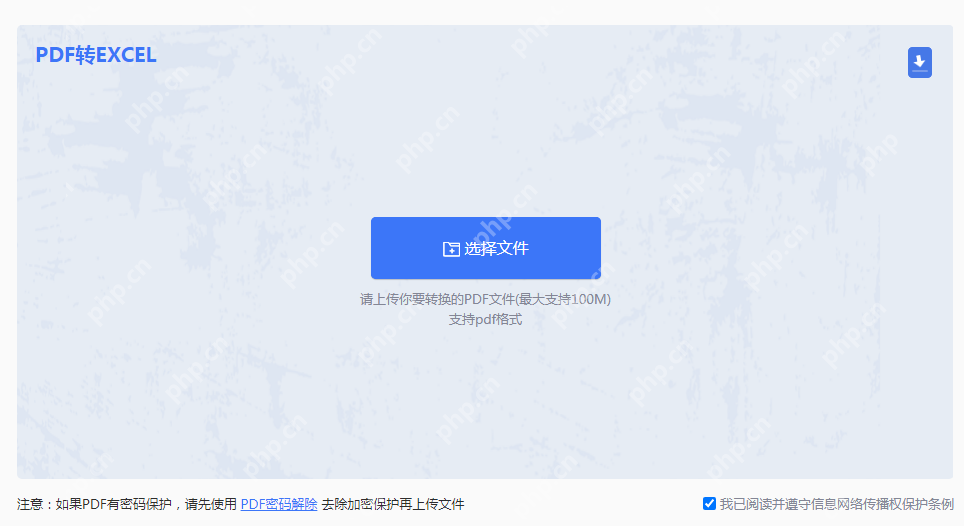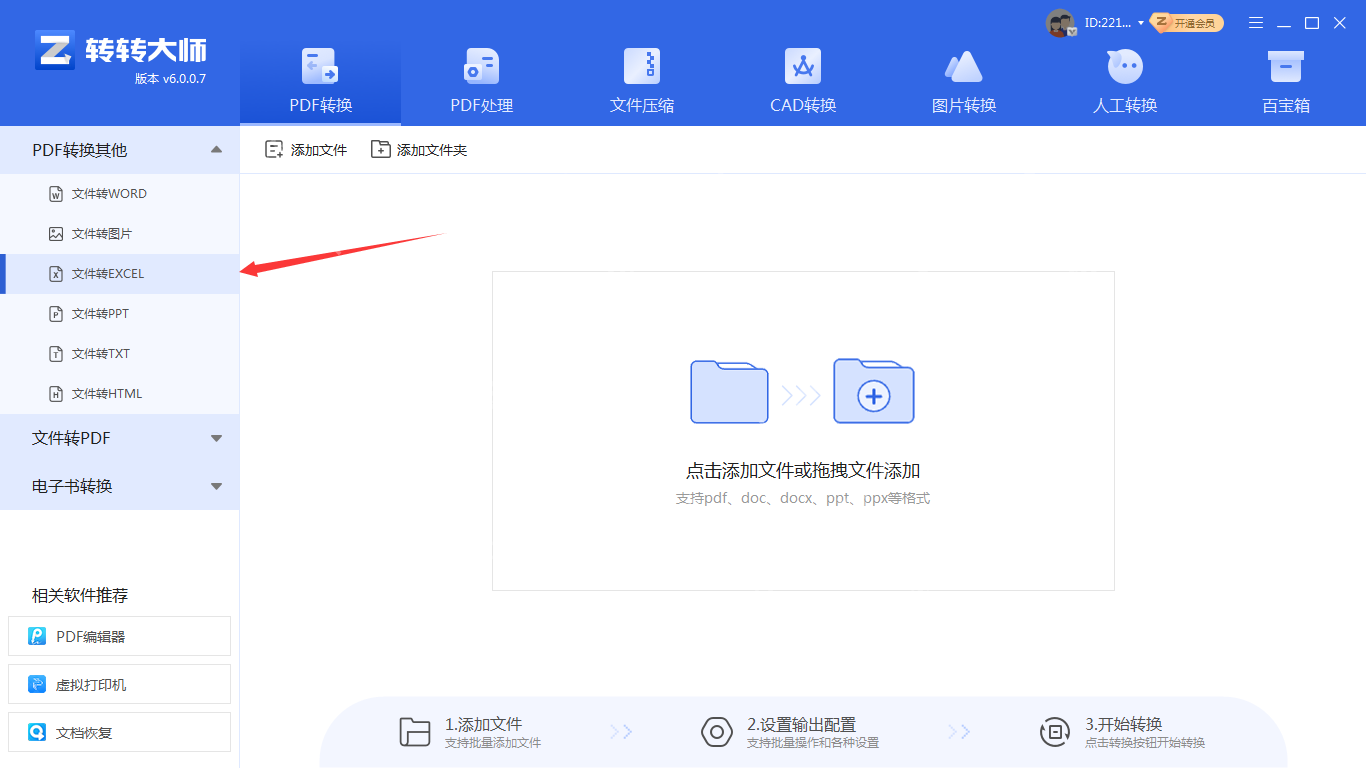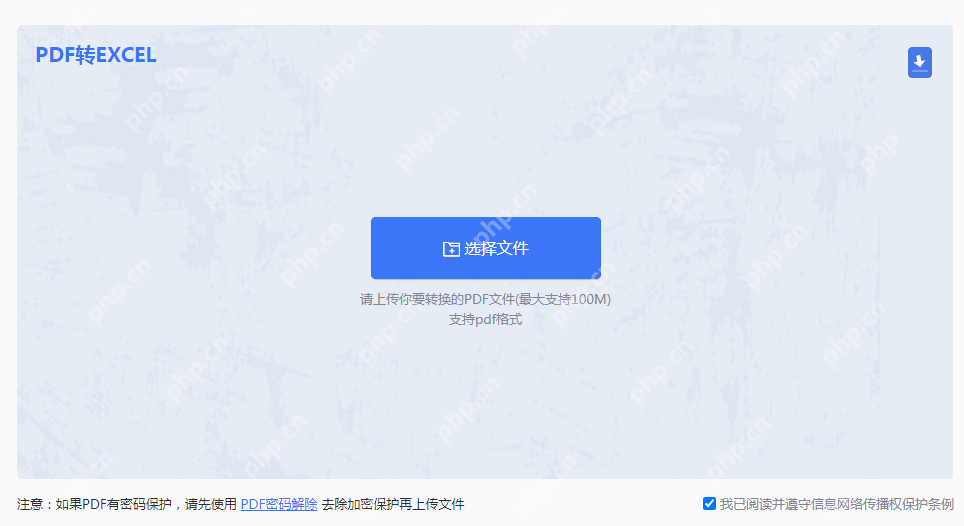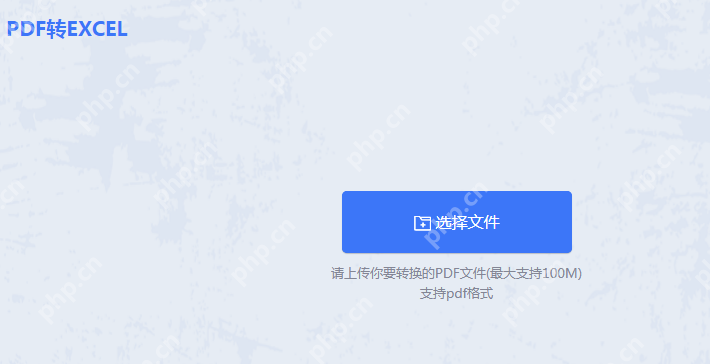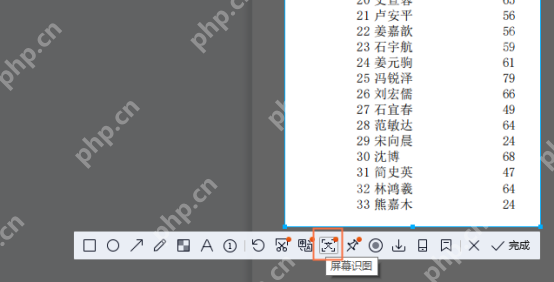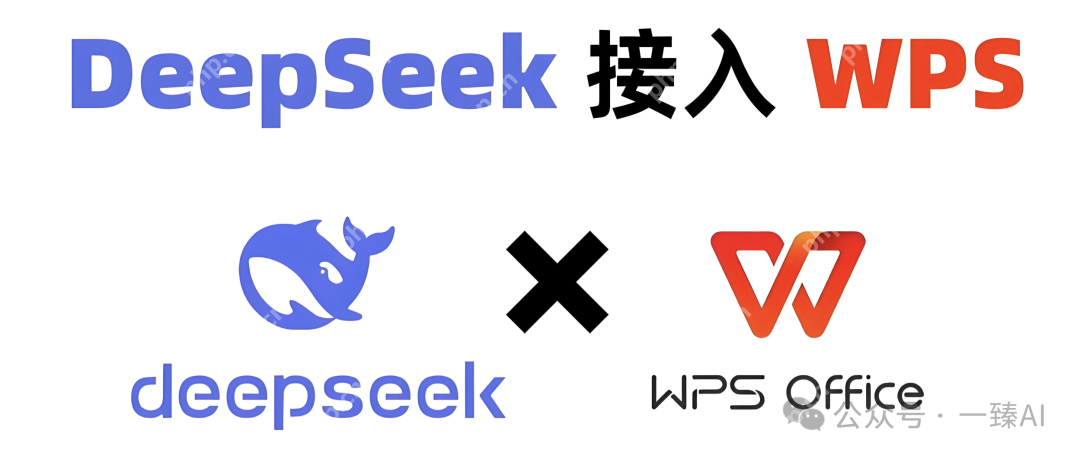excel表格怎么手动绘制表格 自定义表格绘制技巧
在excel中手动绘制表格有两种方法:1 使用“插入表格”功能;2 通过手动调整单元格和设置边
在excel中手动绘制表格有两种方法:1. 使用“插入表格”功能;2. 通过手动调整单元格和设置边框来自定义绘制。自定义表格样式可通过调整边框、填充颜色和字体样式实现。合并和拆分单元格通过“合并后居中”和“拆分单元格”按钮操作。添加和删除行列通过右键点击并选择“插入”或“删除”实现。
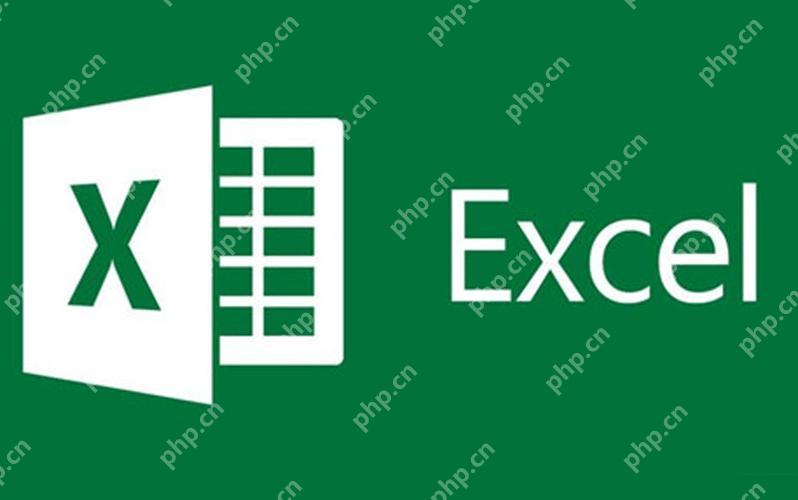
手动绘制Excel表格其实很简单,只需使用“插入”选项卡中的“表格”功能,或者直接通过单元格合并和边框设置来自定义绘制。
如何在Excel中手动绘制表格?
在Excel中手动绘制表格时,你可以选择两种主要的方法:使用“插入表格”功能,或者通过手动调整单元格和设置边框来创建自定义表格。如果你喜欢更自由的控制,我个人更倾向于后者,因为它允许我根据具体需求来调整表格的每一个细节。不过,这也意味着需要花更多的时间去精细调整。
首先,选中你想要创建表格的区域,然后点击“插入”选项卡,选择“表格”。这会自动为你生成一个基本的表格结构,但如果你想要更个性化的设计,就需要进一步调整。另一方面,如果你选择手动绘制,可以通过合并单元格来创建标题栏,或者通过设置不同的边框样式来区分不同的数据区域。我发现这种方法虽然麻烦,但最终效果往往更符合我的预期。
如何自定义Excel表格的样式?
自定义Excel表格的样式可以让你的数据看起来更加专业和易读。我通常会调整表格的边框、填充颜色和字体样式来达到这个目的。首先,选中你想要自定义的表格区域,然后右键点击,选择“设置单元格格式”。在这里,你可以调整边框的颜色和样式,选择填充颜色,甚至改变字体的类型和大小。
我喜欢在表格中使用不同的颜色来区分不同的数据类型,比如用浅灰色作为背景色来突出标题行,或者用不同的边框样式来区分不同的数据区域。这种方法不仅让表格看起来更有层次感,也能帮助读者更快地理解数据的结构。不过,记得不要过度使用颜色,否则会让表格看起来过于杂乱。
如何在Excel表格中合并和拆分单元格?
合并和拆分单元格是Excel表格自定义的一个重要功能,特别是当你需要创建复杂的表格结构时。合并单元格可以帮助你创建跨越多列或多行的标题,而拆分单元格则可以让你更灵活地调整表格的布局。
要合并单元格,首先选中你想要合并的单元格区域,然后点击“开始”选项卡中的“合并后居中”按钮。如果你需要拆分已经合并的单元格,同样选中该单元格,然后点击“拆分单元格”按钮。我发现这个功能在创建复杂的表格时特别有用,比如当我需要在表格中插入一个大标题,或者需要在一个单元格中显示多个数据时。
如何在Excel表格中添加和删除行列?
在Excel表格中添加和删除行列是日常操作中常见的需求。添加行列可以让你在表格中插入新的数据,而删除行列则可以帮助你清理不需要的数据。
要添加行或列,右键点击你想要插入的位置,然后选择“插入”。你可以选择插入整行、整列,或者只插入单个单元格。删除行或列的操作类似,右键点击你想要删除的行或列,然后选择“删除”。我发现这个功能在数据整理时特别有用,比如当我需要在表格中添加新的数据类别,或者删除一些不再需要的数据时。
总的来说,手动绘制和自定义Excel表格需要一些时间和耐心,但最终效果往往值得付出。通过这些技巧,你可以创建出符合你需求的个性化表格,提升数据的可读性和专业性。
菜鸟下载发布此文仅为传递信息,不代表菜鸟下载认同其观点或证实其描述。
相关文章
更多>>热门游戏
更多>>热点资讯
更多>>热门排行
更多>>- 类似神奇幻想的游戏排行榜_有哪些类似神奇幻想的游戏
- 暴走沙城游戏版本排行榜-暴走沙城游戏合集-2023暴走沙城游戏版本推荐
- 人生日记手游2023排行榜前十名下载_好玩的人生日记手游大全
- 琅邪幻境ios手游排行榜-琅邪幻境手游大全-有什么类似琅邪幻境的手游
- 崩坏学院排行榜下载大全-2023最好玩的崩坏学院前十名推荐
- 超变屠龙游戏排行-超变屠龙所有版本-超变屠龙游戏合集
- 一剑断念题材手游排行榜下载-有哪些好玩的一剑断念题材手机游戏推荐
- 异域争霸排行榜下载大全-2023最好玩的异域争霸前十名推荐
- 魔界骑士最新排行榜-魔界骑士手游免费版下载-魔界骑士免费破解版下载
- 江湖故人手游排行-江湖故人免费版/单机版/破解版-江湖故人版本大全
- 荣耀仙侠手游2023排行榜前十名下载_好玩的荣耀仙侠手游大全
- 梦回西游手游2023排行榜前十名下载_好玩的梦回西游手游大全