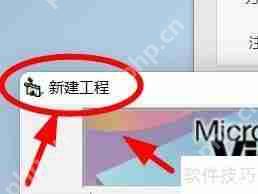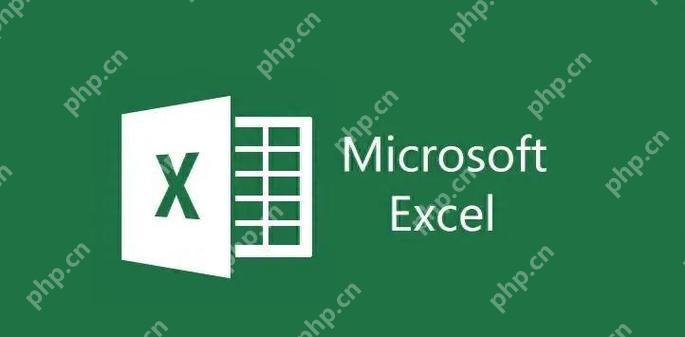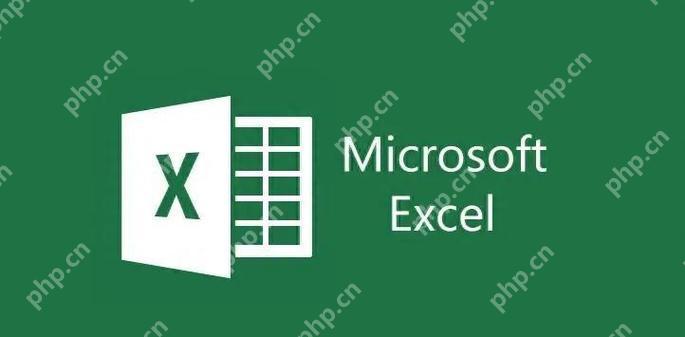word文档页面调换位置 word页面位置互换的图文指南
在word中调换页面位置可以通过剪切和粘贴的方法实现。具体步骤如下:1 进入页面视图;2 选中页面
在word中调换页面位置可以通过剪切和粘贴的方法实现。具体步骤如下:1.进入页面视图;2.选中页面;3.剪切页面;4.移动光标到目标位置;5.粘贴页面。操作过程中需注意可能的格式变化,并可使用宏简化操作。

要在Word文档中调换页面的位置,可以通过剪切和粘贴的方法来实现。具体操作如下:
如何在Word中调换页面位置?
在Word文档中调换页面位置其实并不复杂。首先,你需要进入页面视图,这样可以更直观地看到你想要调换的页面。接着,选中你想移动的页面内容,右键选择“剪切”,然后将光标移动到你希望插入页面的位置,右键选择“粘贴”。这样,你就可以轻松地将页面调换位置了。不过,有时候你可能会遇到一些小问题,比如页面格式可能会发生变化,这时候你需要稍微调整一下页面设置。
Word页面位置互换的具体步骤
如果你想一步一步地详细了解如何在Word中调换页面位置,可以按照以下步骤来操作:
进入页面视图:在Word的“视图”选项卡中选择“页面视图”,这样你可以更清楚地看到每个页面的内容。
选中页面:点击你想要移动的页面顶部的空白处,拖动鼠标选中整个页面。如果是多页,你可以按住Shift键,同时点击多个页面的顶部。
剪切页面:选中页面后,右键点击选中的内容,选择“剪切”。
移动光标:将光标移动到你希望插入页面的位置。这个位置可以是文档的任意位置,不一定是页面的开始。
粘贴页面:右键点击光标所在的位置,选择“粘贴”。这样,你就完成了页面的位置互换。
需要注意的是,在这个过程中,页面的格式可能会发生一些变化,比如页眉页脚的位置可能会错位。这时,你可以手动调整一下页面的格式,或者使用“格式刷”工具来快速复制格式。
常见问题及解决方案
在调换页面位置时,可能会遇到一些常见的问题,比如页面格式变化、页码错误等。以下是一些常见问题的解决方案:
页面格式变化:如果在调换页面后,页面的格式发生了变化,你可以使用“格式刷”工具来快速复制格式。选中一个格式正确的页面,使用格式刷工具,然后点击格式变化的页面,这样可以快速恢复格式。
页码错误:如果调换页面后,页码出现了错误,你可以进入“插入”选项卡,选择“页码”,然后重新设置页码的格式和位置。
页面内容丢失:有时候在剪切和粘贴的过程中,可能会不小心丢失一些内容。这时,你可以使用“撤销”功能(Ctrl+Z)来恢复操作,或者从最近的自动保存文件中恢复内容。
高级技巧:使用宏来调换页面位置
如果你经常需要在Word文档中调换页面位置,可以考虑使用宏来简化操作。以下是一个简单的宏示例,可以帮助你快速调换页面位置:
Sub SwapPages() Dim page1 As Range Dim page2 As Range ' 选中第一页 Set page1 = ActiveDocument.GoTo(What:=wdGoToPage, Which:=wdGoToAbsolute, Count:=1).GoTo(What:=wdGoToBookmark, Name:="\page") ' 选中第二页 Set page2 = ActiveDocument.GoTo(What:=wdGoToPage, Which:=wdGoToAbsolute, Count:=2).GoTo(What:=wdGoToBookmark, Name:="\page") ' 交换页面内容 page1.Cut page2.Collapse Direction:=wdCollapseStart page2.Paste page2.Collapse Direction:=wdCollapseEnd page2.PasteEnd Sub登录后复制
要使用这个宏,你需要在Word的“开发工具”选项卡中打开“Visual Basic编辑器”,然后将上述代码粘贴到一个新的模块中。运行这个宏后,文档中的第一页和第二页就会自动交换位置。
当然,使用宏需要一定的编程基础,如果你对编程不太熟悉,可以先尝试手动调换页面位置,等熟悉了操作流程后,再考虑使用宏来提高效率。
菜鸟下载发布此文仅为传递信息,不代表菜鸟下载认同其观点或证实其描述。
相关文章
更多>>热门游戏
更多>>热点资讯
更多>>热门排行
更多>>- 纪末妖仙题材手游排行榜下载-有哪些好玩的纪末妖仙题材手机游戏推荐
- 神魔盛典排行榜下载大全-2023最好玩的神魔盛典前十名推荐
- 怒火沙城ios手游排行榜-怒火沙城手游大全-有什么类似怒火沙城的手游
- 烛龙赤血游戏排行-烛龙赤血所有版本-烛龙赤血游戏合集
- 魔卡精灵游戏版本排行榜-魔卡精灵游戏合集-2023魔卡精灵游戏版本推荐
- 多种热门耐玩的热血赤月破解版游戏下载排行榜-热血赤月破解版下载大全
- 长生超变游戏版本排行榜-长生超变游戏合集-2023长生超变游戏版本推荐
- 飓风神器手游2023排行榜前十名下载_好玩的飓风神器手游大全
- 离婚别闹手游2023排行榜前十名下载_好玩的离婚别闹手游大全
- 仙剑玲珑排行榜下载大全-2023最好玩的仙剑玲珑前十名推荐
- 2023真武三国手游排行榜-真武三国手游2023排行榜前十名下载
- 心剑奇缘游戏排行-心剑奇缘所有版本-心剑奇缘游戏合集