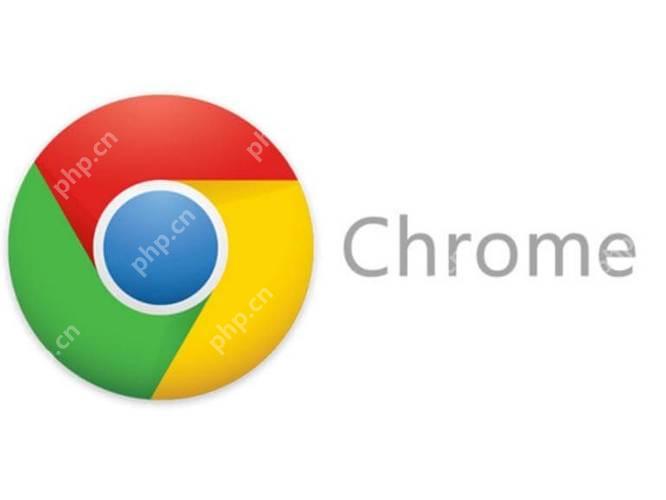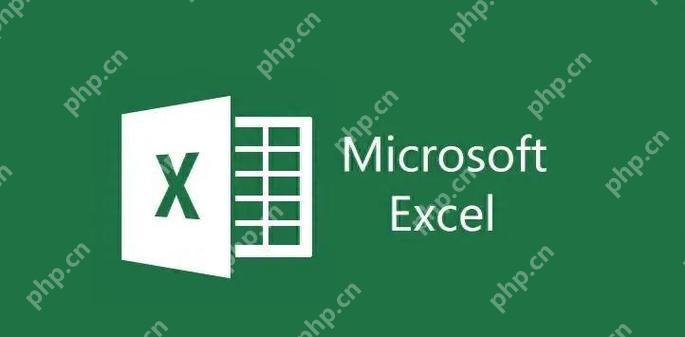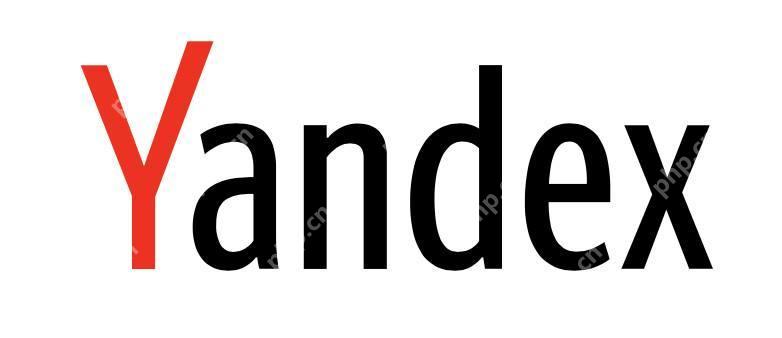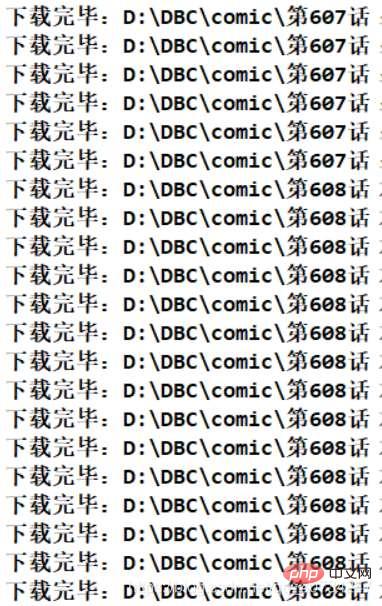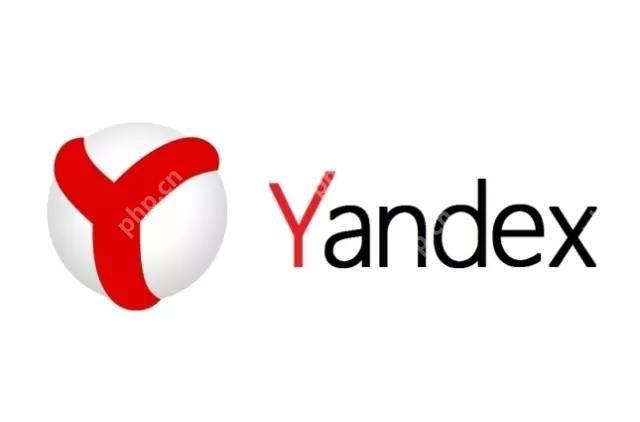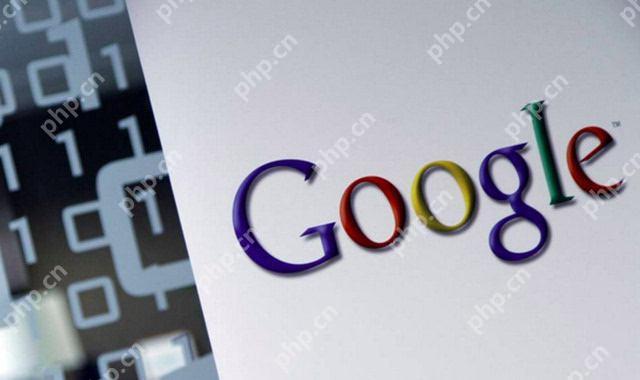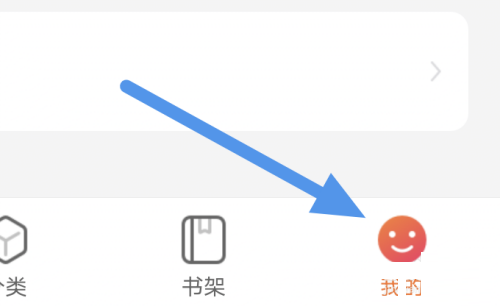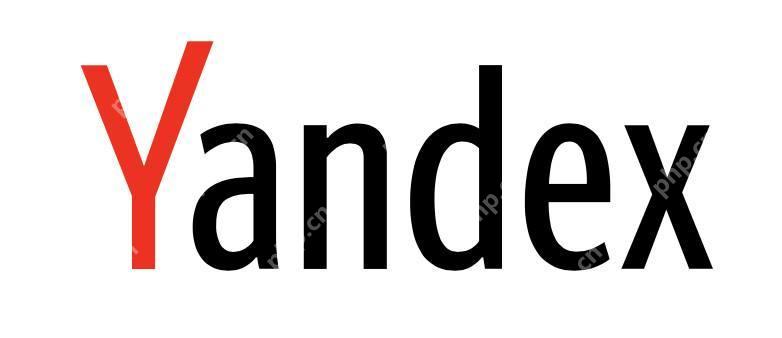word文档空白页不能删除 word顽固空白页的5种清除方案
如何删除word文档中的顽固空白页?使用以下五种方法:1 检查并删除文档末尾的多余分页符或段落标
如何删除word文档中的顽固空白页?使用以下五种方法:1.检查并删除文档末尾的多余分页符或段落标记;2.调整段落格式,取消“分页前”和“分页后”选项;3.调整节符的位置以控制页面布局;4.修改页面边距和间距设置;5.手动调整文档内容和排版。

在处理Word文档时,遇到无法删除的空白页是一个常见的问题。通常,这类顽固的空白页是因为文档中存在隐藏的格式或分页符所导致的。以下是解决这一问题的五种有效方法。
如何删除Word文档中的顽固空白页?
首先,检查文档末尾是否有不必要的分页符或段落标记。你可以点击“显示/隐藏¶”按钮(通常在“开始”选项卡中),来查看这些隐藏的元素。一旦找到这些多余的标记,删除它们通常就能解决问题。
调整段落格式以消除空白页
有时候,段落格式中的“分页前”或“分页后”选项会导致空白页的出现。选择文档中的所有内容(Ctrl+A),然后进入“段落”对话框(右键点击并选择“段落”),检查并取消勾选“分页前”和“分页后”选项。这应该能帮助你清除那些顽固的空白页。
使用节符来控制页面布局
如果你的文档使用了节符(Section Breaks),这些可能会导致空白页的出现。可以通过“页面布局”选项卡中的“分隔符”来查看和调整节符的位置。有时,简单地移动或删除节符就能解决问题。
调整页面边距和间距
过大的页面边距或段落间距也可能导致空白页的出现。进入“页面布局”选项卡,调整“边距”和“间距”设置,确保它们不会无意中增加额外的页面。如果发现问题,适当缩小这些设置通常能解决空白页的问题。
最后的解决方案:手动调整内容
如果以上方法都无法解决问题,可能需要手动调整文档内容。尝试将文本或图像稍微移动,改变它们的排版方式,有时能消除那些顽固的空白页。这需要一些耐心,但通常是有效的。
处理Word文档中的空白页问题需要一些技巧和耐心,但通过以上方法,你应该能够成功清除这些顽固的空白页。
菜鸟下载发布此文仅为传递信息,不代表菜鸟下载认同其观点或证实其描述。
相关文章
更多>>热门游戏
更多>>热点资讯
更多>>热门排行
更多>>- 类似危城求生的游戏排行榜_有哪些类似危城求生的游戏
- 神圣王座游戏排行-神圣王座所有版本-神圣王座游戏合集
- 无双战意排行榜下载大全-2023最好玩的无双战意前十名推荐
- 追梦西游手游排行-追梦西游免费版/单机版/破解版-追梦西游版本大全
- 类似轩辕争霸的游戏排行榜_有哪些类似轩辕争霸的游戏
- 谢沃雷尔游戏排行-谢沃雷尔所有版本-谢沃雷尔游戏合集
- 龙武之战最新排行榜-龙武之战手游免费版下载-龙武之战免费破解版下载
- 多种热门耐玩的神话冰雪破解版游戏下载排行榜-神话冰雪破解版下载大全
- 多种热门耐玩的猎手之王破解版游戏下载排行榜-猎手之王破解版下载大全
- 通天传奇手游2023排行榜前十名下载_好玩的通天传奇手游大全
- 2023大话仙侠手游排行榜-大话仙侠手游2023排行榜前十名下载
- 类似苍远剑诀的游戏排行榜_有哪些类似苍远剑诀的游戏