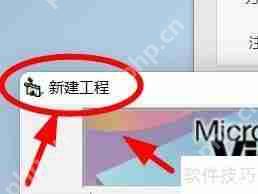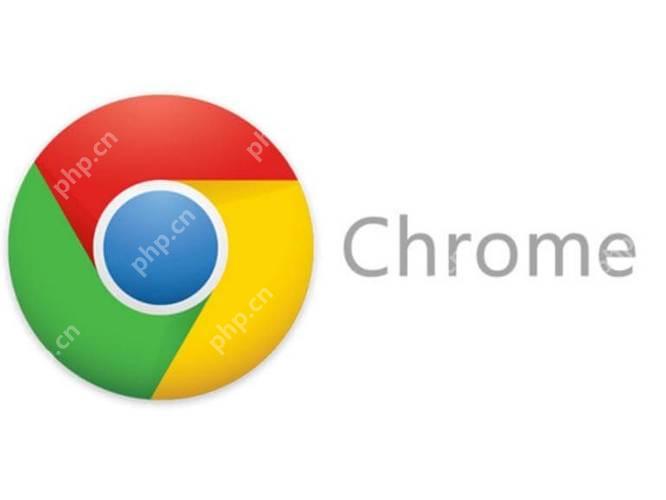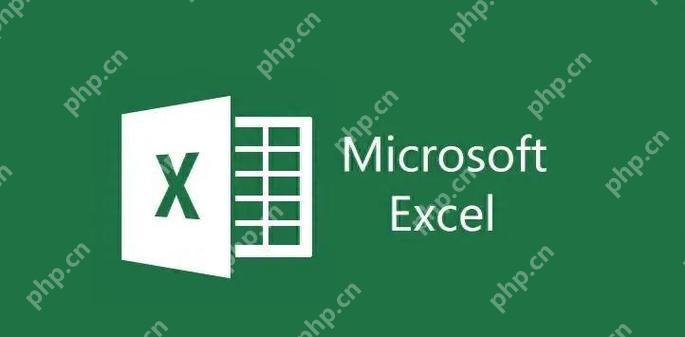word最后一页空白页无法删除 word清除末尾空白页的终极方法
无法删除的空白页可以通过以下方法解决:1 将光标移到空白页前,按“delete”键;2 调整页面
无法删除的空白页可以通过以下方法解决:1. 将光标移到空白页前,按“delete”键;2. 调整页面设置,将“段后”和“段前”设置为0,并取消勾选“与下段同”和“段前不分页”选项;3. 使用快捷键“ctrl+shift+8”显示格式标记,删除多余的分页符;4. 使用宏自动删除空白页。

打开Word文档时,有时候会发现最后一页是个令人头疼的空白页,无论怎么删除都无济于事。别担心,这里有一个简单而有效的办法可以帮你解决这个问题:将光标移到空白页的前面,按下“Delete”键,或者调整页面设置来消除多余的空白。
为什么Word文档会出现无法删除的空白页?
Word文档出现无法删除的空白页,通常是因为文档中有隐藏的空格、分页符或其他格式化元素。有些时候,文档设置中的“段后”或“段前”间距也会导致这种情况。了解这些原因,可以帮助我们更有效地解决这个问题。
如何通过调整页面设置来删除Word末尾的空白页?
如果你发现单纯地删除空白页无效,可以尝试调整页面设置。进入“页面布局”选项卡,点击“页面设置”中的“自定义页边距”。在“版式”选项卡中,找到“段落”部分,将“段后”和“段前”设置为0,并确保“与下段同”和“段前不分页”选项未被勾选。这样调整后,空白页通常会自动消失。
使用快捷键和特殊字符来清除Word文档末尾的空白页
如果你喜欢使用快捷键,可以尝试以下方法:将光标移动到空白页前的最后一个字符后,按下“Ctrl+Shift+8”显示所有格式标记,然后查找并删除任何多余的分页符(¶)或其他格式化字符。有时候,按下“Delete”键后再按“Backspace”键也可能奏效。
为什么调整段落和分页设置对删除空白页很重要?
调整段落和分页设置之所以重要,是因为这些设置直接影响文档的布局和分页。特别是当文档中有多个部分或样式时,不正确的设置可能会导致意外的空白页出现。通过仔细检查和调整这些设置,可以有效地防止和解决空白页问题。
使用宏来自动删除Word文档中的空白页
如果你经常遇到空白页问题,可以考虑使用宏来自动化这个过程。在Word的“开发工具”选项卡中,点击“Visual Basic”,然后插入以下代码:
Sub DeleteBlankPages() Dim i As Integer For i = ActiveDocument.Content.Information(wdActiveEndPageNumber) To 1 Step -1 If ActiveDocument.GoTo(What:=wdGoToPage, Name:=i).Paragraphs.Count = 1 Then If ActiveDocument.GoTo(What:=wdGoToPage, Name:=i).Paragraphs(1).Range.Text = vbCr Then ActiveDocument.GoTo(What:=wdGoToPage, Name:=i).Paragraphs(1).Range.Delete End If End If Next iEnd Sub登录后复制
运行这个宏可以自动检测并删除文档中的空白页,省时省力。
如何防止Word文档中再次出现空白页?
为了防止空白页再次出现,养成良好的文档管理习惯非常重要。每次编辑文档时,注意不要在文档末尾随意添加空格或分页符。同时,定期检查和调整段落及分页设置,确保文档的格式化元素不会导致不必要的空白页。
菜鸟下载发布此文仅为传递信息,不代表菜鸟下载认同其观点或证实其描述。
相关文章
更多>>热门游戏
更多>>热点资讯
更多>>热门排行
更多>>- 纪末妖仙题材手游排行榜下载-有哪些好玩的纪末妖仙题材手机游戏推荐
- 神魔盛典排行榜下载大全-2023最好玩的神魔盛典前十名推荐
- 怒火沙城ios手游排行榜-怒火沙城手游大全-有什么类似怒火沙城的手游
- 烛龙赤血游戏排行-烛龙赤血所有版本-烛龙赤血游戏合集
- 魔卡精灵游戏版本排行榜-魔卡精灵游戏合集-2023魔卡精灵游戏版本推荐
- 多种热门耐玩的热血赤月破解版游戏下载排行榜-热血赤月破解版下载大全
- 长生超变游戏版本排行榜-长生超变游戏合集-2023长生超变游戏版本推荐
- 飓风神器手游2023排行榜前十名下载_好玩的飓风神器手游大全
- 离婚别闹手游2023排行榜前十名下载_好玩的离婚别闹手游大全
- 仙剑玲珑排行榜下载大全-2023最好玩的仙剑玲珑前十名推荐
- 2023真武三国手游排行榜-真武三国手游2023排行榜前十名下载
- 心剑奇缘游戏排行-心剑奇缘所有版本-心剑奇缘游戏合集