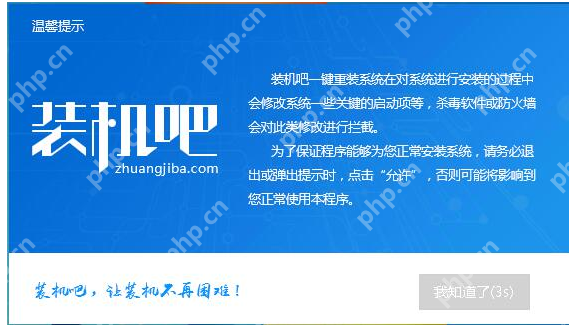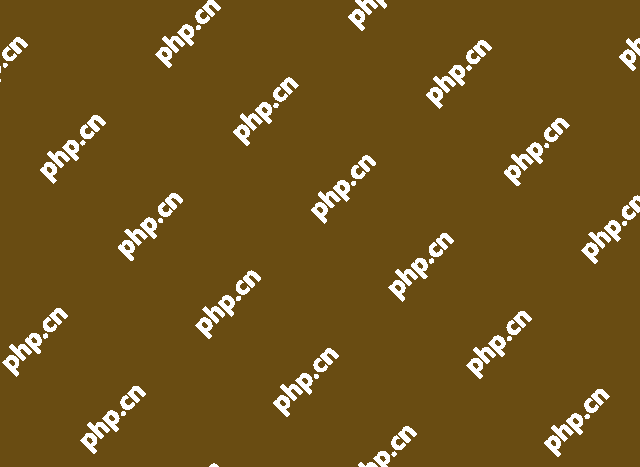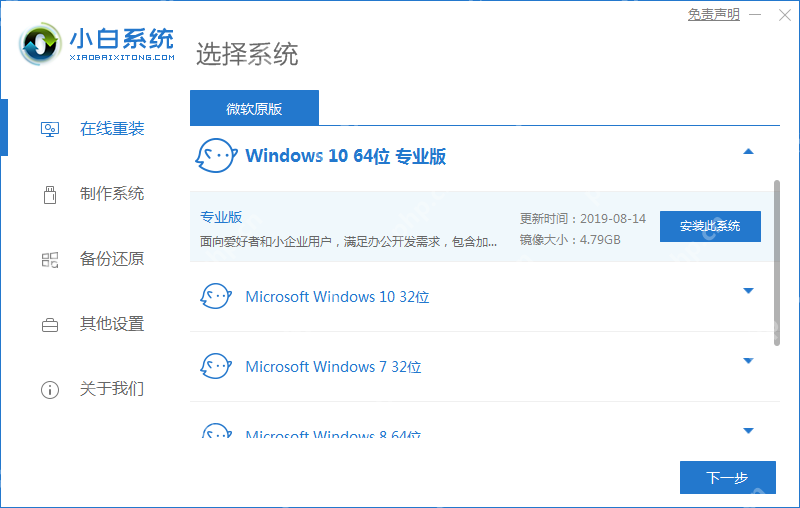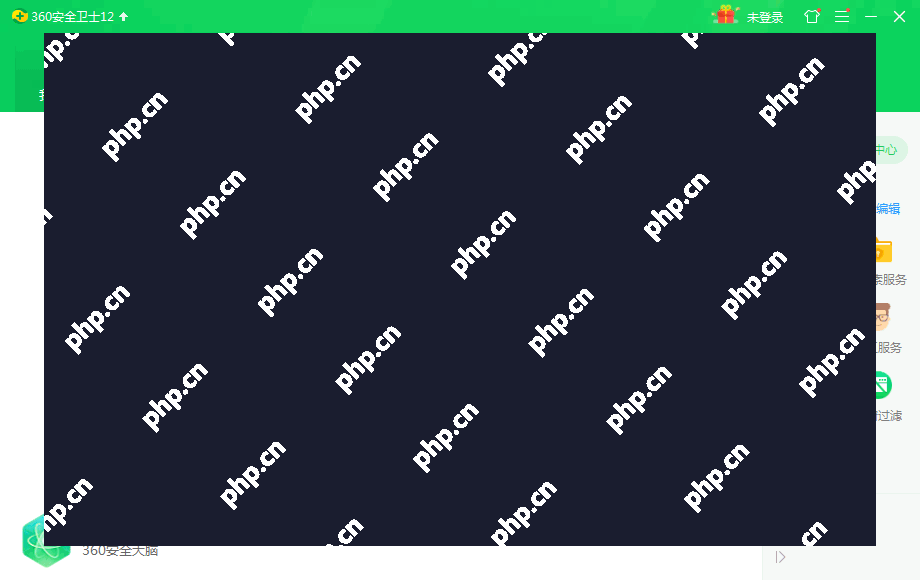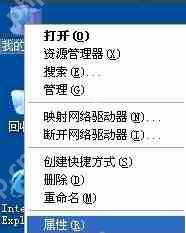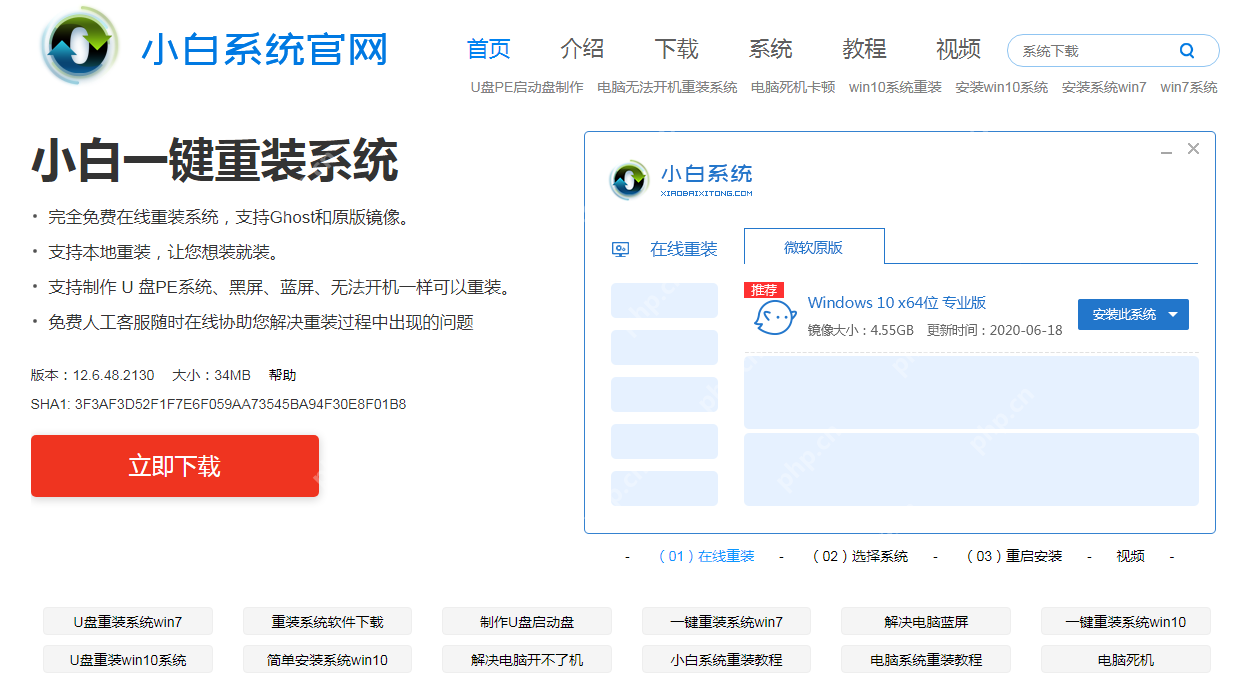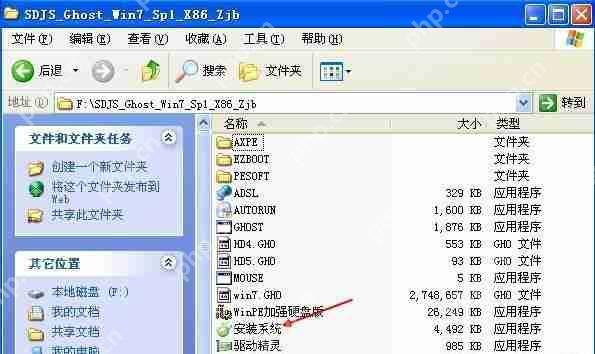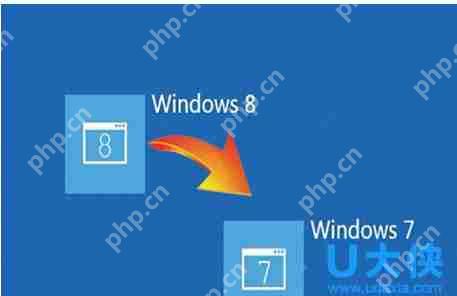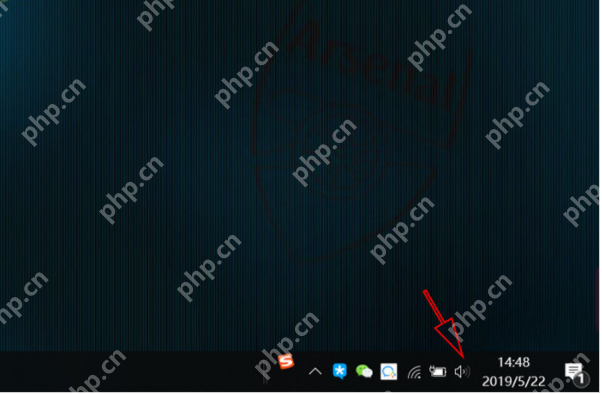演示电脑一键重装32位系统
电脑是根据指令进行数据处理的电子设备,其中的cpu决定了单次处理的最大位数。当前,主流的电脑
电脑是根据指令进行数据处理的电子设备,其中的cpu决定了单次处理的最大位数。当前,主流的电脑主要是32位和64位的,而32位的电脑只能安装32位的操作系统。接下来,我将为大家详细介绍如何安装32位操作系统。
32位操作系统是为32位电脑设计的,但也可以安装在64位电脑上,其配置要求较低。那么,如何一键安装32位操作系统呢?今天,我将分享32位系统的安装方法。
1、首先,下载装机吧一键重装系统软件:https://www.php.cn/link/a59687b426e9eb30465997eb54862a2e
2、双击运行下载好的软件,出现提示时,退出所有杀毒软件,然后点击“我知道了”。
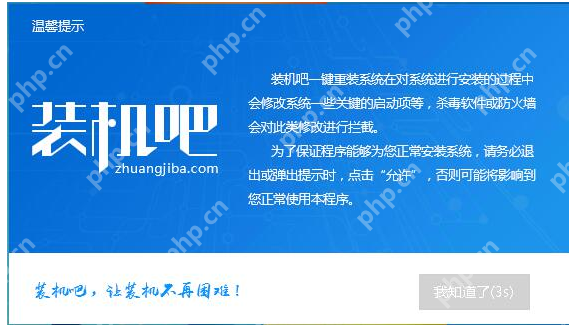
系统电脑图解1
系统电脑图解1
3、打开软件的主界面后,点击“一键装机”下的“系统重装”。
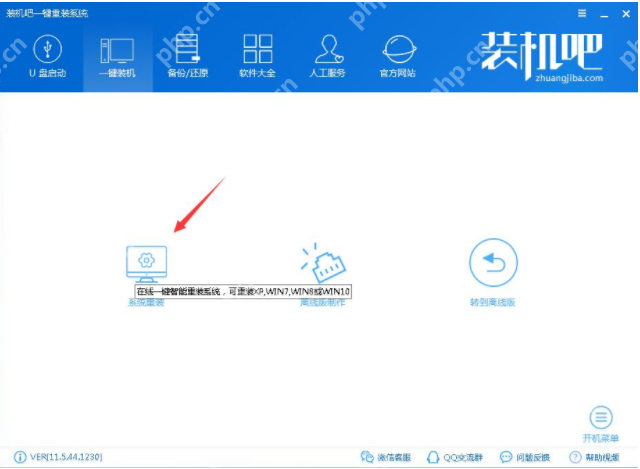
电脑电脑图解2
电脑电脑图解2
4、检测电脑系统安装环境,点击“下一步”,并注意确认电脑的位数。
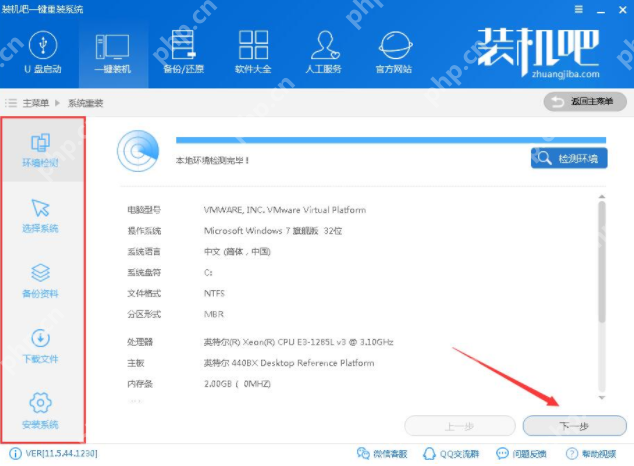
系统电脑图解3
系统电脑图解3
5、选择32位的系统版本后,点击“下一步”。
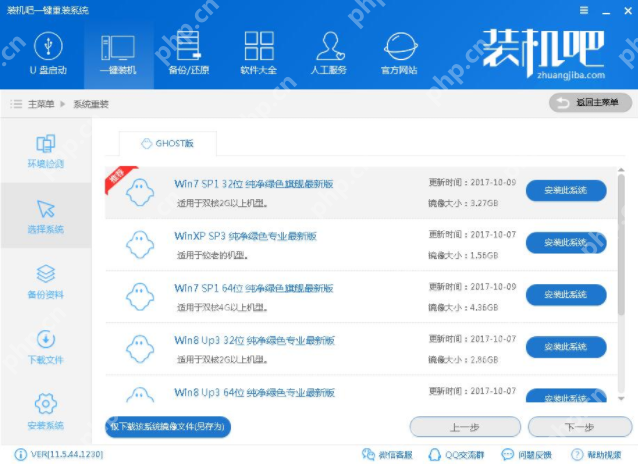
32位电脑图解4
32位电脑图解4
6、备份C盘重要资料,点击“下一步”后,选择“安装系统”。
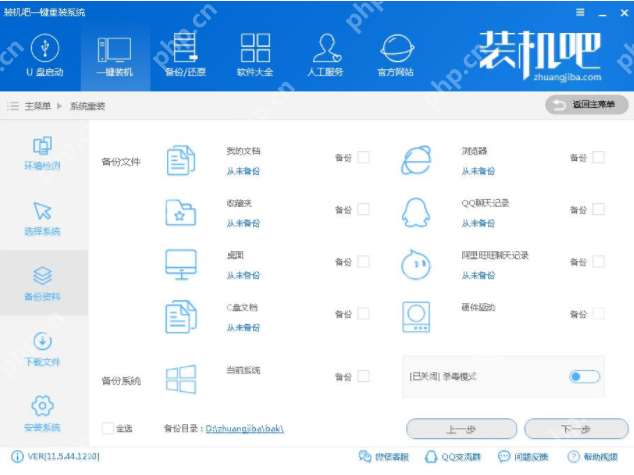
32位电脑图解5
32位电脑图解5
7、然后开始下载32位的操作系统。
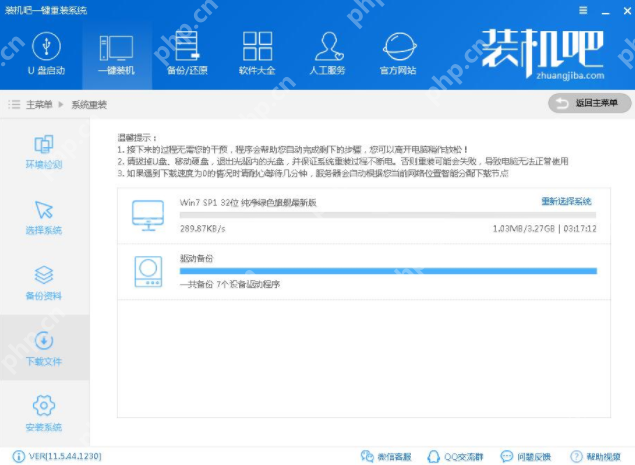
一键重装32位系统电脑图解6
一键重装32位系统电脑图解6
8、下载完成后,软件会检测系统文件的MD5值,完成后会自动重启电脑。
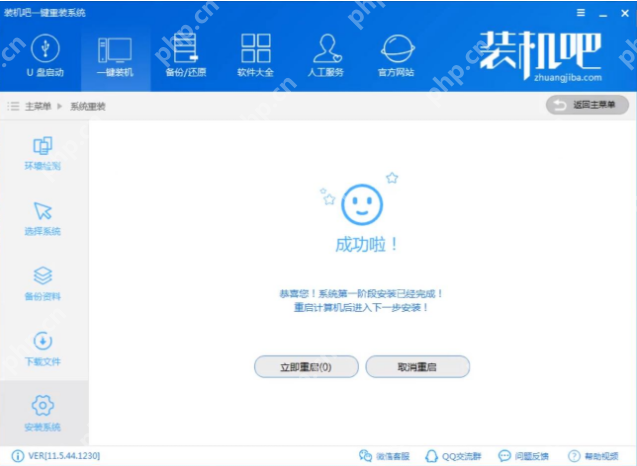
系统电脑图解7
系统电脑图解7
9、重启系统后,来到启动选择界面,选择“装机吧一键重装 DOS-GHOST系统安装模式”,然后按回车键。

一键重装32位系统电脑图解8
一键重装32位系统电脑图解8
10、开始进行系统还原。
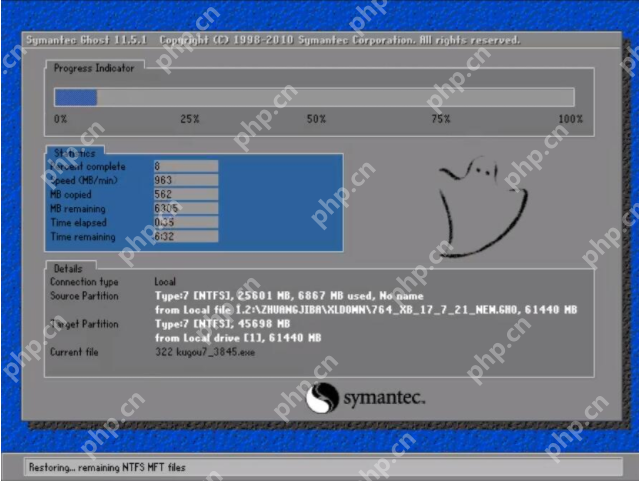
一键重装32位系统电脑图解9
一键重装32位系统电脑图解9
11、进行最后的系统部署。

系统电脑图解10
系统电脑图解10
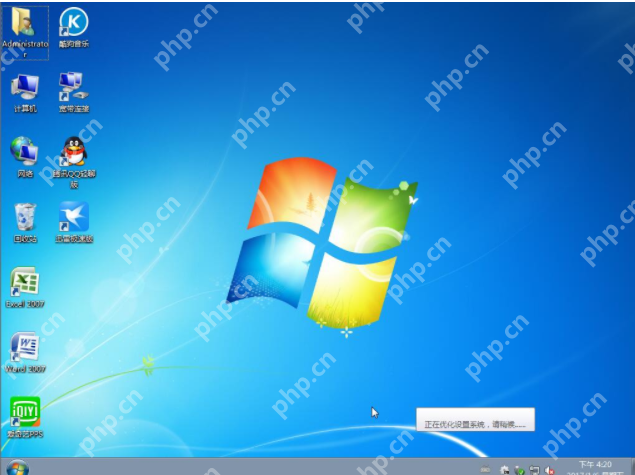
电脑电脑图解11
电脑电脑图解11
菜鸟下载发布此文仅为传递信息,不代表菜鸟下载认同其观点或证实其描述。
相关文章
更多>>热门游戏
更多>>热点资讯
更多>>热门排行
更多>>- 迷你江湖ios手游排行榜-迷你江湖手游大全-有什么类似迷你江湖的手游
- 类似狱国争霸的游戏排行榜_有哪些类似狱国争霸的游戏
- 类似最强猎手的手游排行榜下载-有哪些好玩的类似最强猎手的手机游戏排行榜
- 灵剑奇谭排行榜下载大全-2023最好玩的灵剑奇谭前十名推荐
- 2023西游归来手游排行榜-西游归来手游2023排行榜前十名下载
- 魔战OL游戏版本排行榜-魔战OL游戏合集-2023魔战OL游戏版本推荐
- 2023追梦西游手游排行榜-追梦西游手游2023排行榜前十名下载
- 阴阳双剑题材手游排行榜下载-有哪些好玩的阴阳双剑题材手机游戏推荐
- 梦幻古龙ios手游排行榜-梦幻古龙手游大全-有什么类似梦幻古龙的手游
- 飞仙奇谭题材手游排行榜下载-有哪些好玩的飞仙奇谭题材手机游戏推荐
- 全民冰雪排行榜下载大全-2023最好玩的全民冰雪前十名推荐
- 九绝仙宗游戏排行-九绝仙宗所有版本-九绝仙宗游戏合集