Win10还原点怎么创建 Win10系统还原点一键创建教程
如何在win10中创建还原点?尽管win10提供了系统恢复和重置功能,许多用户仍然偏好使用系统还原来
如何在win10中创建还原点?尽管win10提供了系统恢复和重置功能,许多用户仍然偏好使用系统还原来修复系统问题。因此,创建一个还原点是非常必要的。下面为大家带来win10系统还原点的一键创建教程。
1、在桌面上点击右键,选择“新建”→“快捷方式”。
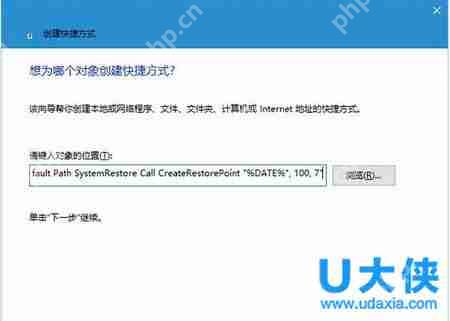 Win10还原点
Win10还原点
2、在弹出的窗口中输入(或复制粘贴)以下命令,然后点击“下一步”。
cmd.exe /k "Wmic.exe /Namespace:rootdefault Path SystemRestore Call CreateRestorePoint "%DATE%", 100, 7"。
3、为该快捷方式命名(可以随意命名)。
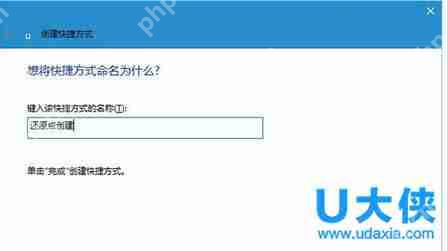 Win10还原点
Win10还原点
4、创建完成后,右键点击该快捷方式,选择“属性”。
 Win10还原点
Win10还原点
5、在“快捷方式”选项卡中,点击“高级...”按钮,勾选“用管理员身份运行”,然后点击“确定”按钮完成设置。
菜鸟下载发布此文仅为传递信息,不代表菜鸟下载认同其观点或证实其描述。
相关文章
更多>>-

-
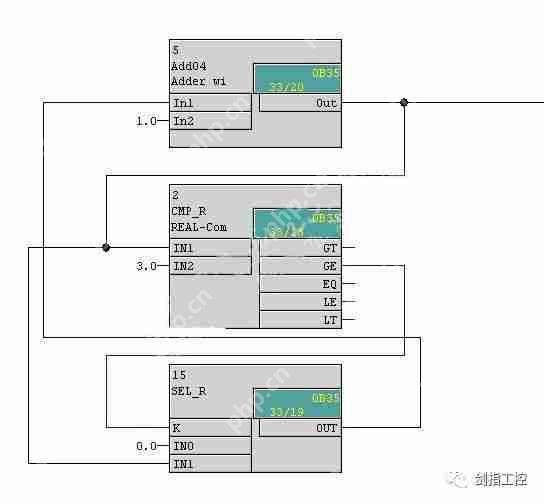
-
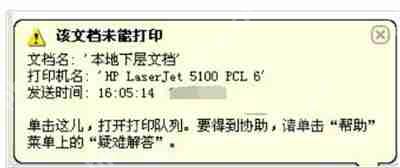
-
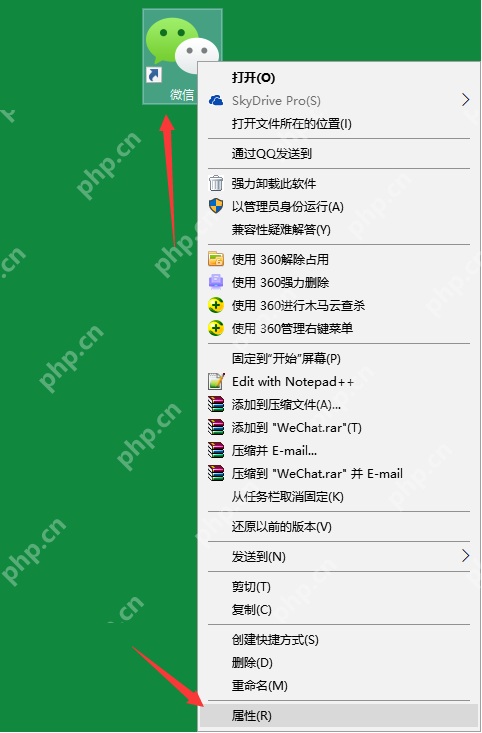
-

-
360成微软唯一安全合作伙伴将联合推免费正版Win10系统
- 2025-04-22 软件资讯
- 日前,在深圳举
-
-
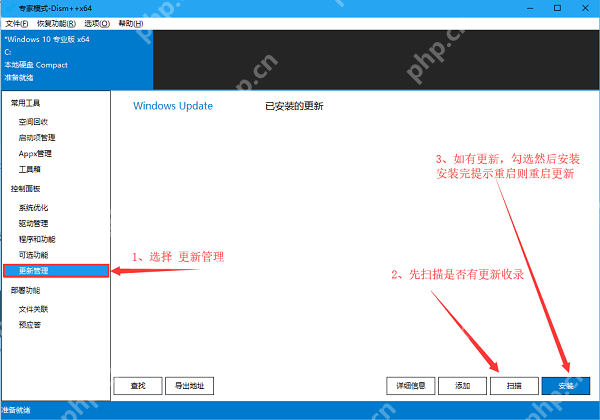
-
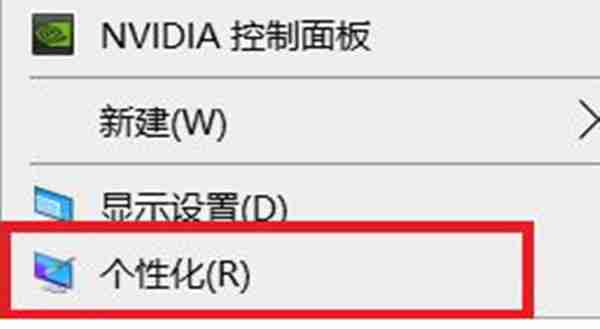
-

-

-
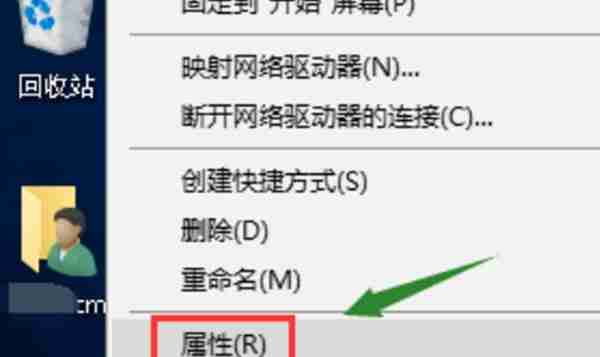
-
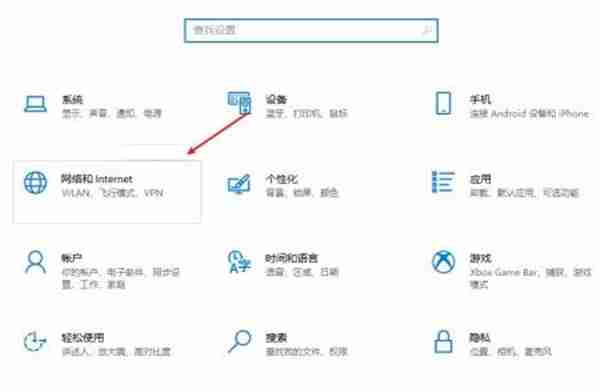
-

-
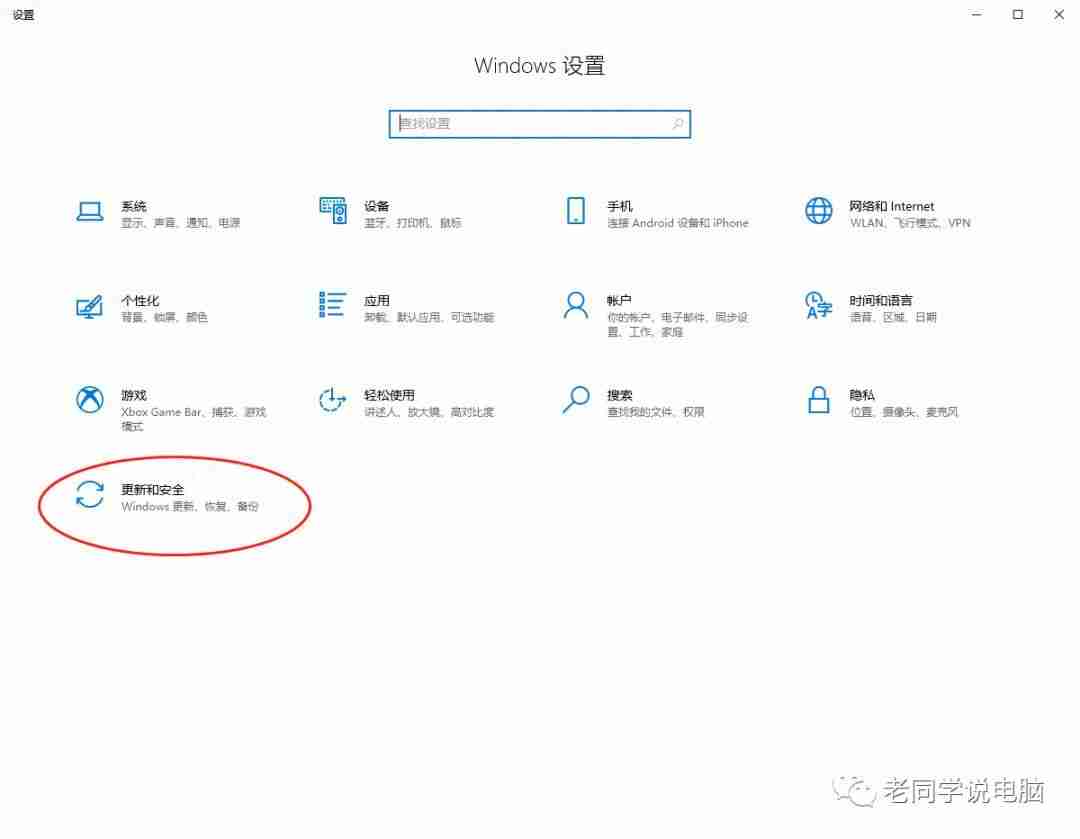
热门游戏
更多>>热点资讯
更多>>热门排行
更多>>- 类似吞天仙路的游戏排行榜_有哪些类似吞天仙路的游戏
- 灵域仙劫系列版本排行-灵域仙劫系列游戏有哪些版本-灵域仙劫系列游戏破解版
- 类似仙魔乱斗的游戏排行榜_有哪些类似仙魔乱斗的游戏
- 类似奇幻之塔的游戏排行榜_有哪些类似奇幻之塔的游戏
- 类似风月江湖的手游排行榜下载-有哪些好玩的类似风月江湖的手机游戏排行榜
- 忍者学园排行榜下载大全-2023最好玩的忍者学园前十名推荐
- 多种热门耐玩的裁决王座破解版游戏下载排行榜-裁决王座破解版下载大全
- 刀痕神途排行榜下载大全-2023最好玩的刀痕神途前十名推荐
- 多种热门耐玩的大话奇缘破解版游戏下载排行榜-大话奇缘破解版下载大全
- 血染皇城游戏版本排行榜-血染皇城游戏合集-2023血染皇城游戏版本推荐
- 霸世王朝手游2023排行榜前十名下载_好玩的霸世王朝手游大全
- 2023仙侠战争手游排行榜-仙侠战争手游2023排行榜前十名下载










