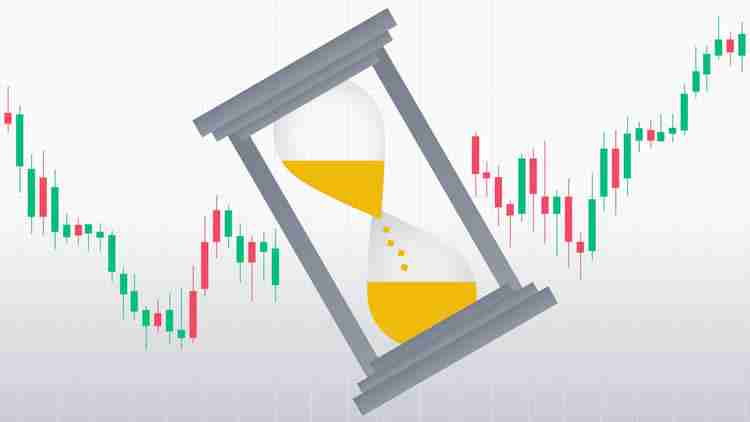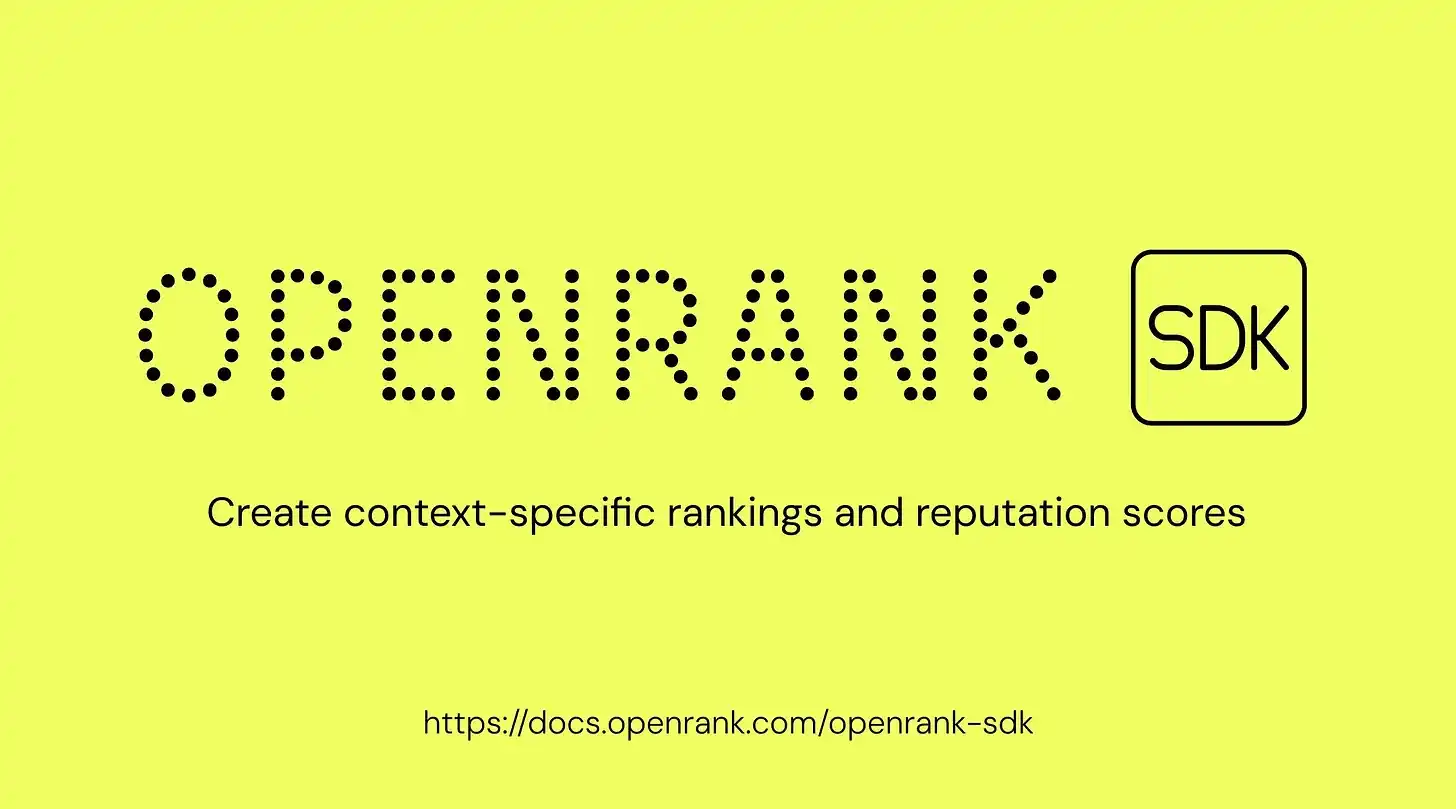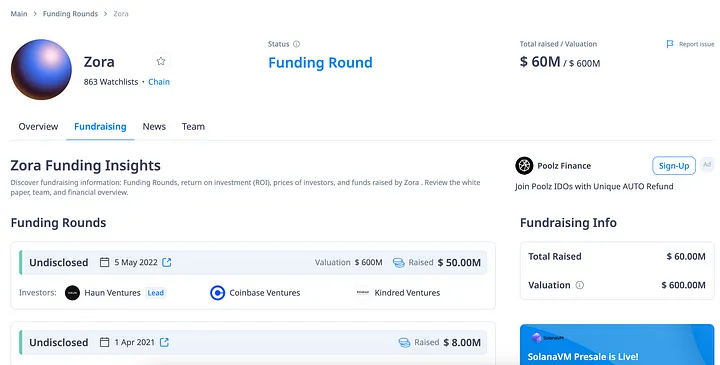pdf怎么删除空白页?6类实用方法全解析!
在处理pdf文件时,删除多余的空白页可以显著改善阅读体验并减少打印浪费。那么,如何从pdf文件中
在处理pdf文件时,删除多余的空白页可以显著改善阅读体验并减少打印浪费。那么,如何从pdf文件中删除空白页呢?本文将介绍四种常用的删除方法,帮助您轻松解决这一问题。
一、利用专业PDF编辑软件1. Adobe Acrobat(收费软件)适用于:需要精确删除空白页且对功能要求高的用户。操作步骤:
1、启动Adobe Acrobat,导入PDF文件。
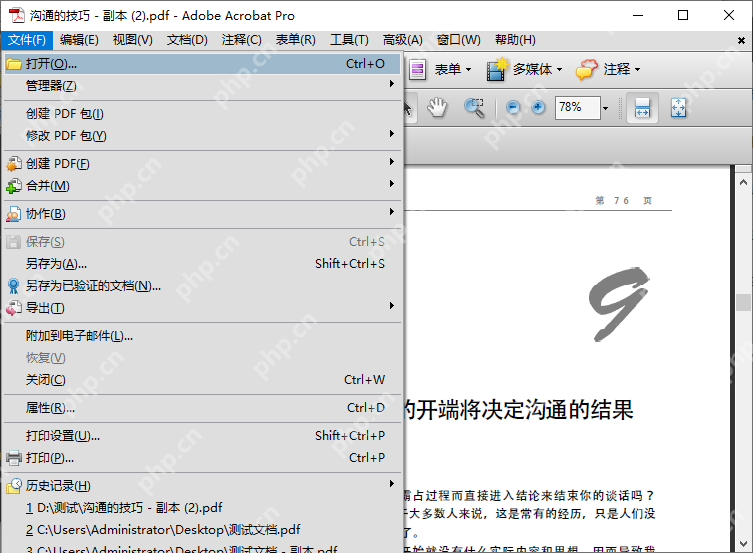
2、点击顶部菜单栏中的工具选项,选择组织页面。
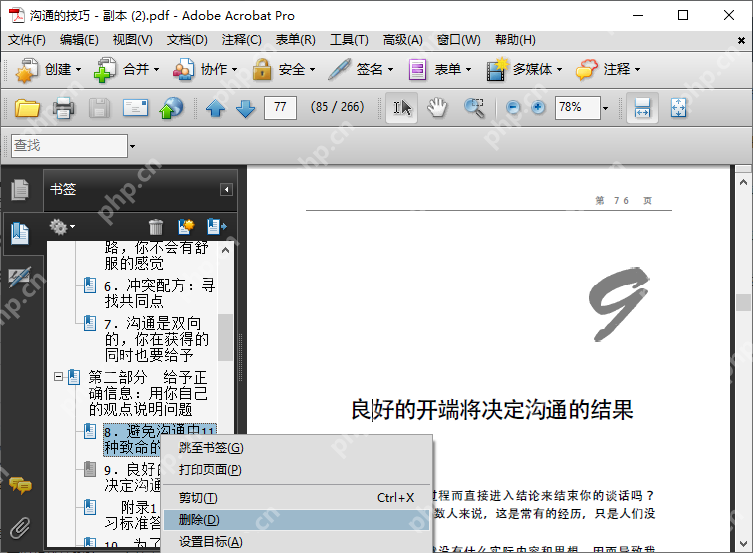
3、在左侧缩略图中找到空白页,右键点击选择删除或直接拖动出选中后点击删除按钮。4、保存文件即可。
2. PHP中文网PDF编辑器(免费/收费)适用于:新手友好,操作简便。
操作步骤:
1、下载并打开软件,导入PDF文件。
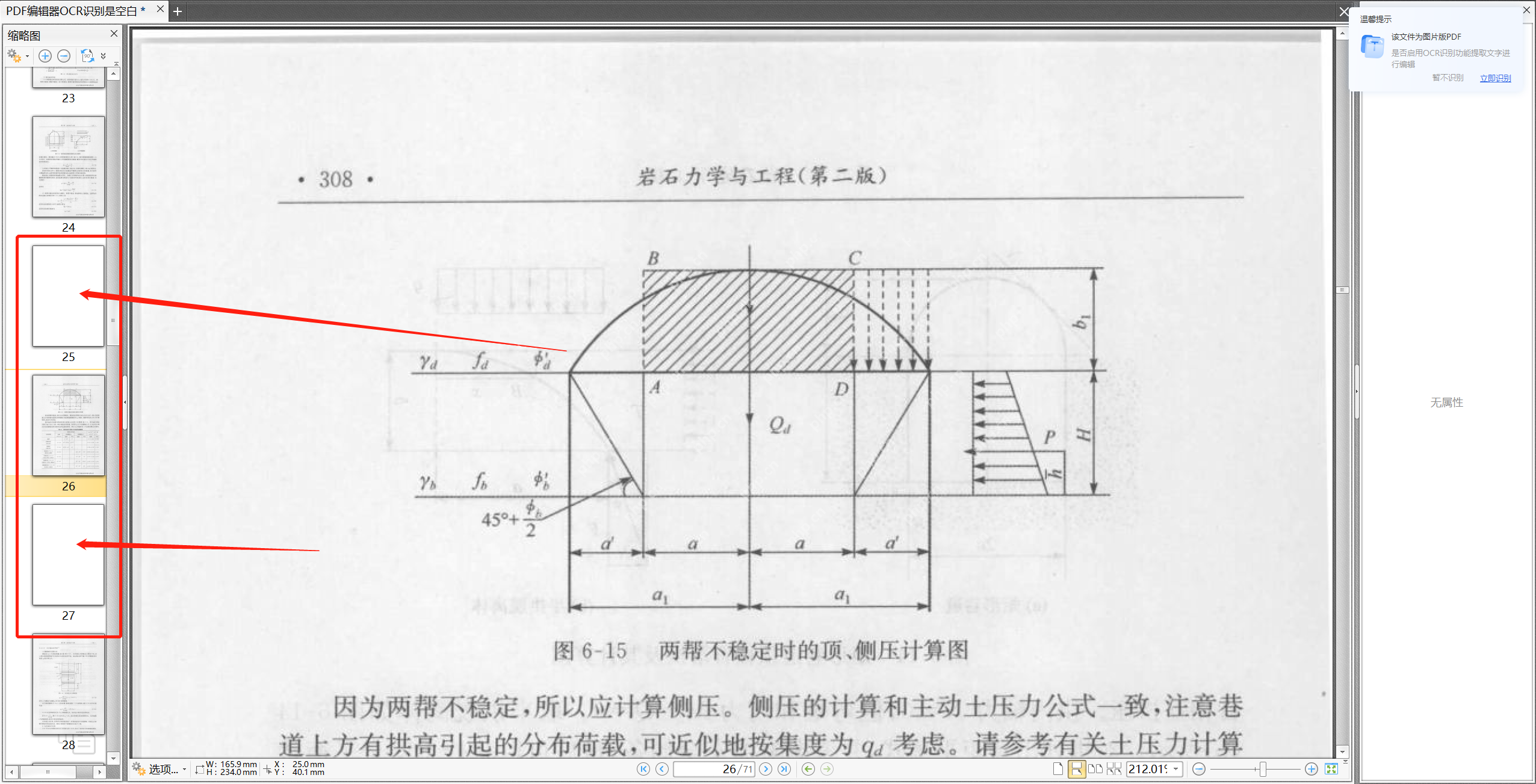
2、点击顶部菜单中的文档选项,选择删除页面,然后选择删除空白页。
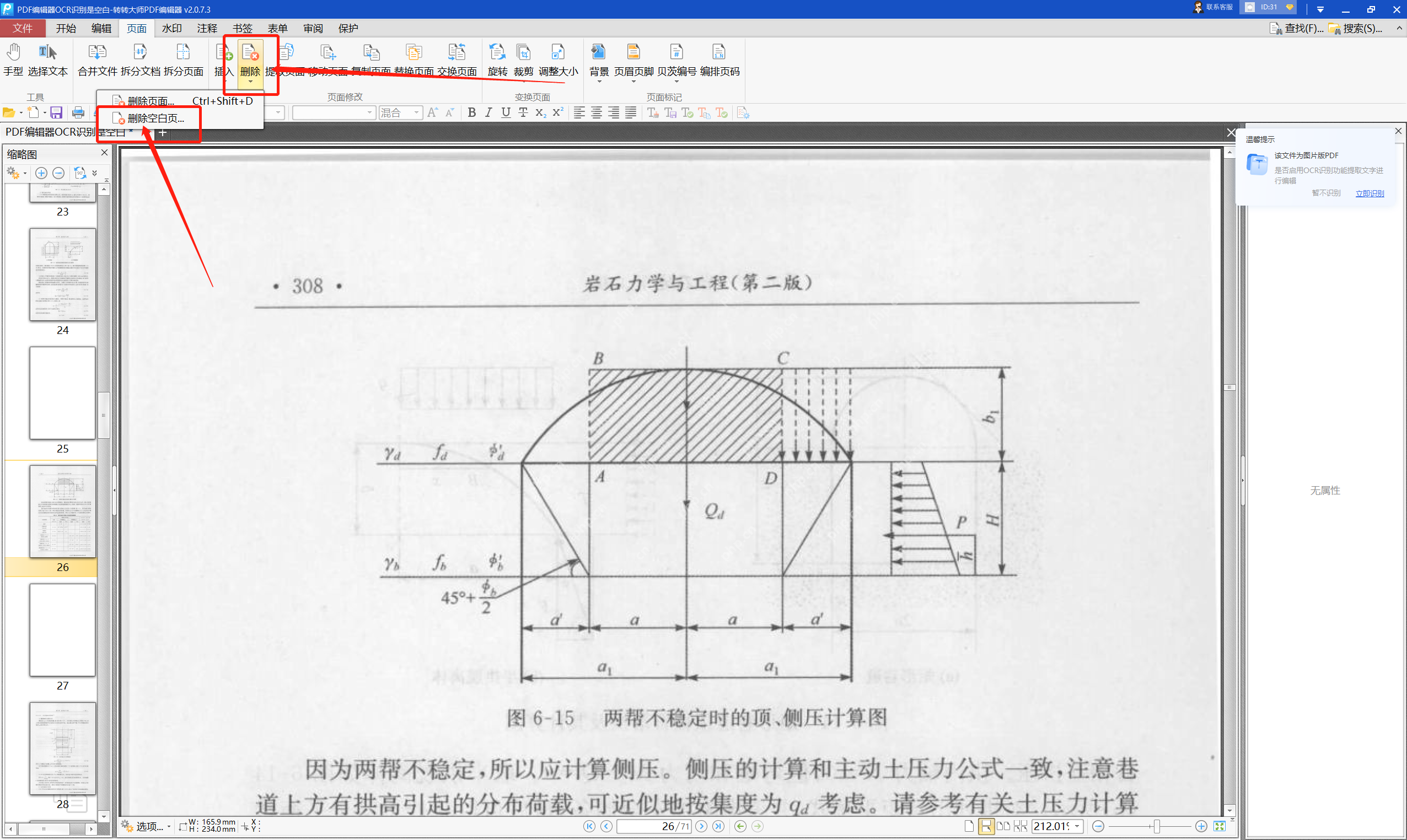
3、选择删除范围(例如“当前页”或输入页码),确认删除后保存文件。3. Foxit PhantomPDF(收费)适用于:需要处理复杂格式的PDF文件。
操作步骤:
1、打开文件后,点击页面选项,选择删除页面。
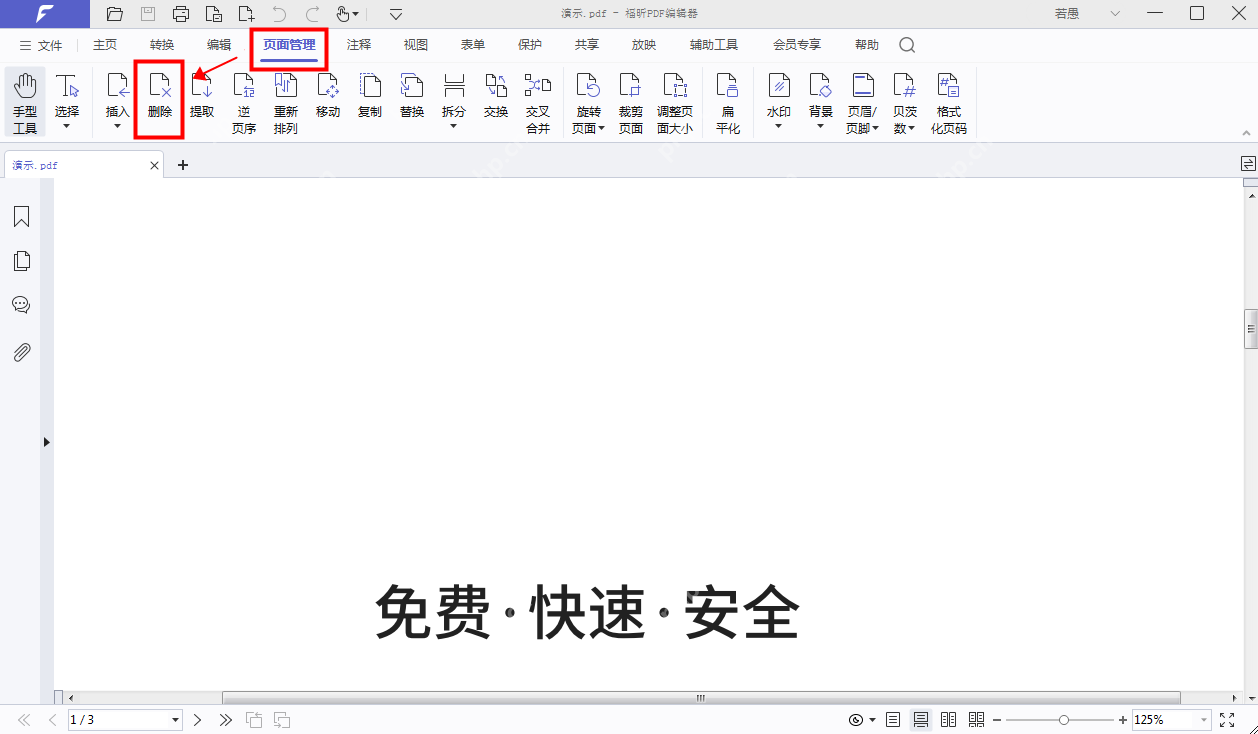
2、在弹出窗口中勾选空白页的页码,点击确定。---
二、使用在线工具(免费且便捷)1. Smallpdf(推荐)适用于:无需安装软件,快速处理。操作步骤:
1、访问Smallpdf官网,选择PDF编辑选项。
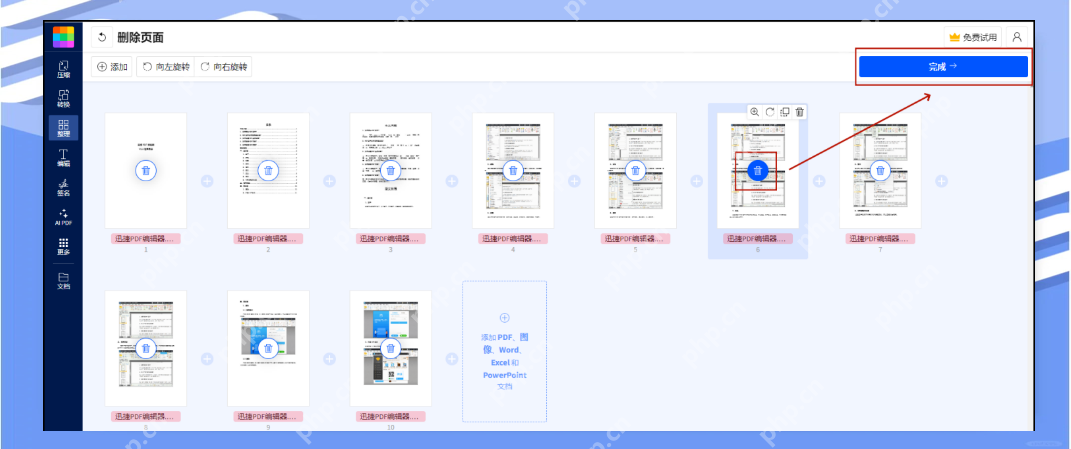
2、上传文件后,在左侧缩略图中勾选空白页,点击删除选中页面。3、下载处理后的文件。
2. ILovePDF适用于:批量删除空白页。
操作步骤:
1、进入ILovePDF的删除页面。
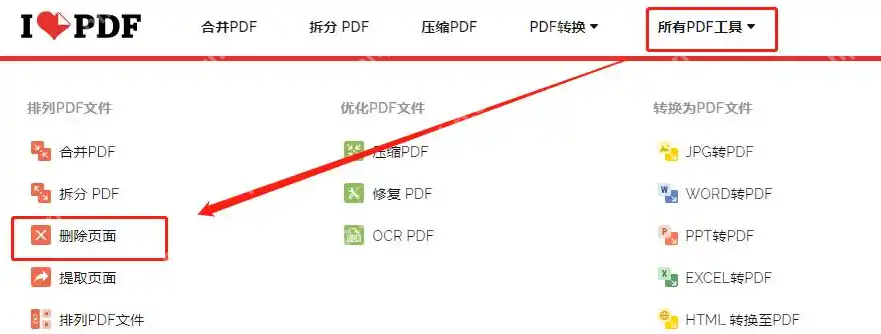
2、上传文件后,勾选需要删除的空白页页码,点击删除所选页面。3、下载新文件。
三、利用WPS Office(适合已有办公软件的用户)适用于:免费且操作简便。操作步骤:
1、打开WPS Office,点击文件选项,选择打开,选择PDF文件。
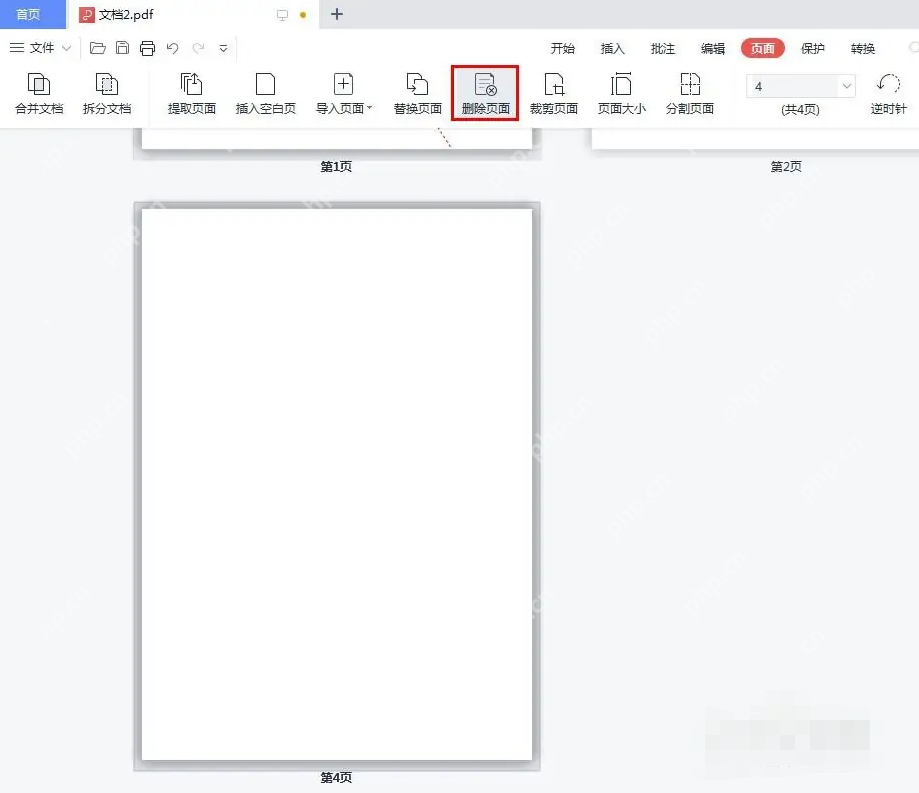
2、在左侧缩略图中右键点击空白页,选择删除页面。3、保存文件为新PDF。
四、通过打印功能删除空白页适用于:仅需删除少量空白页。操作步骤:
1、打开PDF文件(如使用WPS或Adobe Reader)。
2、点击打印选项,在打印设置中选择打印范围。
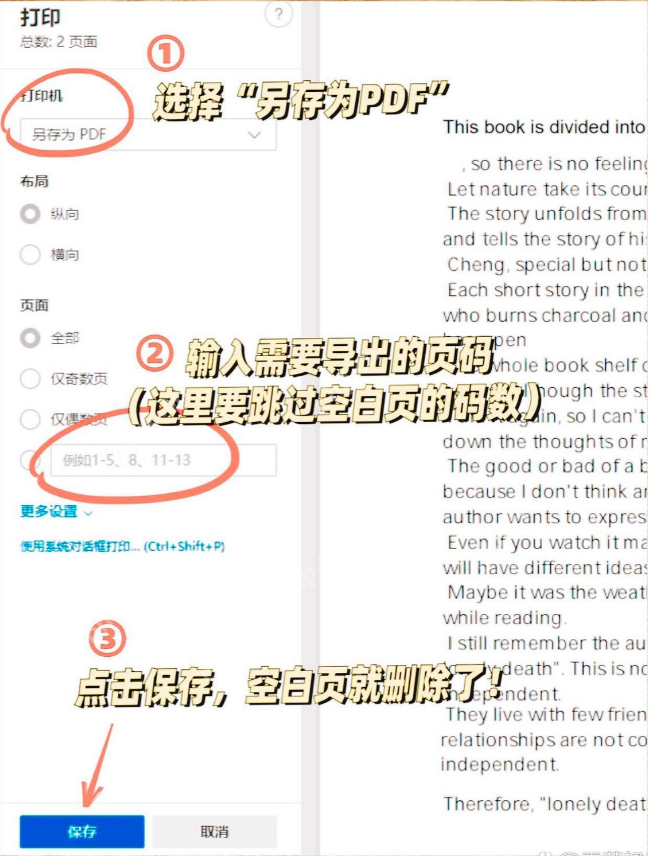
3、输入需要保留的页码(例如1-5,7跳过空白页),选择打印到PDF(如Windows系统选择“Microsoft Print to PDF”)。4、保存新文件。
五、编程方法(适合技术用户)使用Python + PyPDF2库适用于:批量处理或自动化操作。代码示例:

注意:需自行确定空白页页码,或通过代码识别空白页(需更复杂的逻辑)。
六、其他实用工具1. 金舟PDF编辑器操作步骤:
1、打开软件,导入PDF文件。
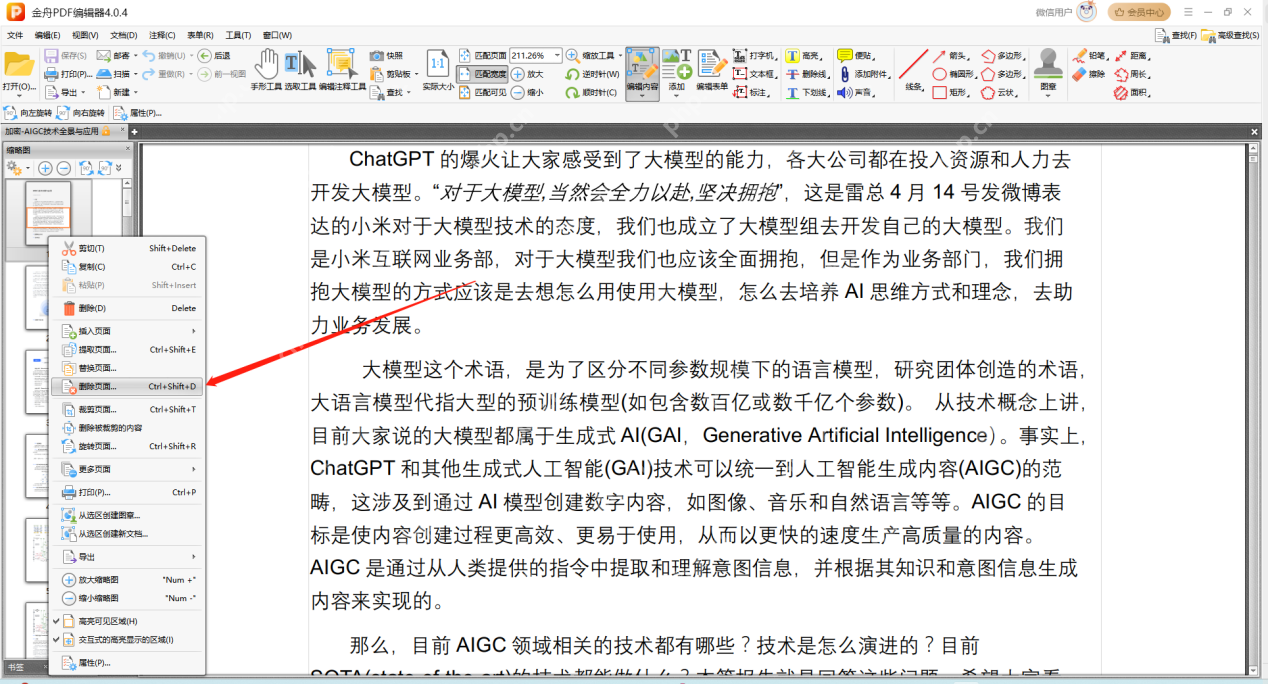
2、在左侧缩略图中右键点击空白页,选择删除选项,保存文件。2. PDF转换法(通过Word间接处理)适用于:空白页因格式问题导致。
操作步骤:
1、将PDF转换为Word(如使用WPS或Adobe Acrobat)。
2、删除Word中的空白页,再另存为PDF。
注意:转换可能导致格式错乱,需谨慎使用。
注意事项备份文件:在进行操作前,建议复制一份原文件,以避免误删重要内容。在线工具安全:上传文件时,选择可信的平台(如Smallpdf、ILovePDF)。
复杂情况处理:对于扫描件中的空白页,可能需要手动检查或使用OCR工具识别内容。合并文件导致的空白页:建议先单独处理每个文件再合并。
总结推荐给新手:WPS Office或在线工具(Smallpdf),操作简单且免费。推荐给专业用户:Adobe Acrobat或Foxit PhantomPDF,功能全面。推荐给技术用户:编程方法,适合批量处理或自动化流程。
菜鸟下载发布此文仅为传递信息,不代表菜鸟下载认同其观点或证实其描述。
相关文章
更多>>热门游戏
更多>>热点资讯
更多>>热门排行
更多>>- 2023仙侠战争手游排行榜-仙侠战争手游2023排行榜前十名下载
- 惊天战神最新排行榜-惊天战神手游免费版下载-惊天战神免费破解版下载
- 一念江湖题材手游排行榜下载-有哪些好玩的一念江湖题材手机游戏推荐
- 三国奇兵排行榜下载大全-2023最好玩的三国奇兵前十名推荐
- 逍遥传奇ios手游排行榜-逍遥传奇手游大全-有什么类似逍遥传奇的手游
- 2023轮回缘起手游排行榜-轮回缘起手游2023排行榜前十名下载
- 御梦西游手游排行-御梦西游免费版/单机版/破解版-御梦西游版本大全
- 口袋苍穹游戏版本排行榜-口袋苍穹游戏合集-2023口袋苍穹游戏版本推荐
- 霸者天下游戏版本排行榜-霸者天下游戏合集-2023霸者天下游戏版本推荐
- 剑意风流最新排行榜-剑意风流手游免费版下载-剑意风流免费破解版下载
- 天命剑缘手游排行-天命剑缘免费版/单机版/破解版-天命剑缘版本大全
- 荣耀之战手游2023排行榜前十名下载_好玩的荣耀之战手游大全