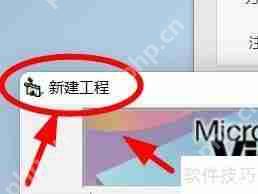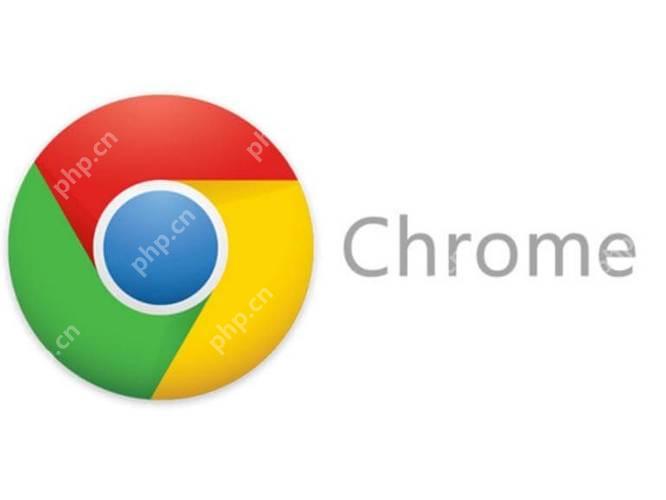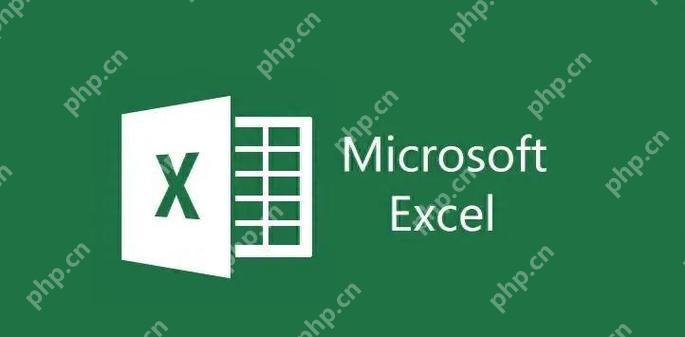excel列宽固定锁定 防止列尺寸变动方法
在excel中锁定列宽可以通过保护工作表功能实现。具体步骤是:1) 调整列宽,2) 选择要保护的区
在excel中锁定列宽可以通过保护工作表功能实现。具体步骤是:1) 调整列宽,2) 选择要保护的区域,3) 打开“格式”菜单,4) 确保“锁定”选项选中,5) 保护工作表并设置密码。这样可以防止列宽被随意更改,适用于保持报表一致性和团队协作。
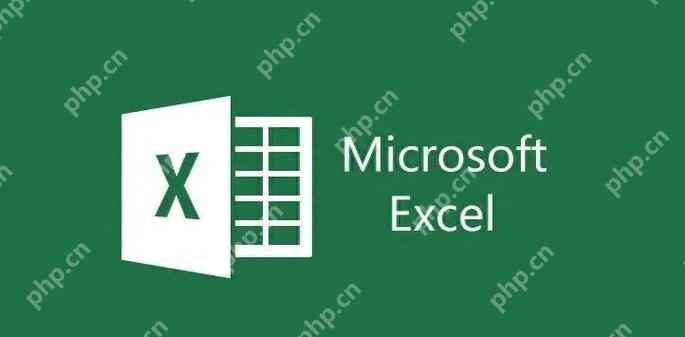
要在Excel中固定锁定列宽并防止列尺寸变动,可以通过一些简单但有效的方法来实现。具体来说,你可以通过保护工作表来达到这个目的。
如何在Excel中锁定列宽?
在Excel中锁定列宽的一个常见方法是使用“保护工作表”功能。首先,你需要设置你希望锁定的列宽,然后通过保护工作表来确保这些列宽不会被随意更改。具体步骤如下:
- 调整列宽:根据你的需求调整好列宽。
- 选择要保护的区域:选中整个工作表或特定区域。
- 打开“格式”菜单:右键点击选中的区域,选择“格式单元格”。
- 保护选项:在“保护”选项卡中,确保“锁定”选项是选中的(默认情况下是选中的)。
- 保护工作表:点击“审阅”选项卡,然后选择“保护工作表”。在这里,你可以设置密码来进一步保护工作表。
通过这些步骤,你就可以有效地锁定列宽,防止其他人随意调整。
为什么需要锁定列宽?
锁定列宽在很多场景下都非常有用。比如,在财务报表中,保持列宽的一致性可以提高报表的可读性和专业性。此外,在团队协作时,锁定列宽可以防止其他人无意中改变了数据的展示方式,从而保持数据的一致性和准确性。
锁定列宽的其他方法
除了使用“保护工作表”功能外,还有一些其他方法可以锁定列宽。比如,你可以使用VBA(Visual Basic for Applications)来编写脚本,自动调整和锁定列宽。下面是一个简单的VBA代码示例:
Sub LockColumnWidth() Dim ws As Worksheet Set ws = ActiveSheet ' 假设你想锁定A列和B列的宽度 ws.Columns("A:B").ColumnWidth = 20 ' 保护工作表 ws.Protect Password:="yourPassword", DrawingObjects:=True, Contents:=True, Scenarios:=TrueEnd Sub登录后复制这个脚本会将A列和B列的宽度设置为20,并使用密码保护工作表。请注意,使用VBA需要一定的编程基础,但它提供了更灵活的控制方式。
锁定列宽的常见问题及解决方案
在使用锁定列宽功能时,可能会遇到一些常见的问题。比如,用户可能忘记了保护工作表的密码,或者需要临时调整列宽。在这种情况下,可以通过以下方法解决:
- 忘记密码:如果你忘记了保护工作表的密码,可以尝试使用一些第三方工具来解锁工作表,但请注意这些工具的安全性。
- 临时调整列宽:如果你需要临时调整列宽,可以先取消保护工作表,调整完后再重新保护。
总之,锁定列宽在Excel中是一个非常实用的功能,通过保护工作表或使用VBA脚本,你可以轻松实现这一目标。
菜鸟下载发布此文仅为传递信息,不代表菜鸟下载认同其观点或证实其描述。
相关文章
更多>>热门游戏
更多>>热点资讯
更多>>热门排行
更多>>- 万古苍穹手游排行-万古苍穹免费版/单机版/破解版-万古苍穹版本大全
- 大圣降临游戏排行-大圣降临所有版本-大圣降临游戏合集
- 2023一剑主宰手游排行榜-一剑主宰手游2023排行榜前十名下载
- 猪猪公寓游戏版本排行榜-猪猪公寓游戏合集-2023猪猪公寓游戏版本推荐
- 类似大庆传奇的手游排行榜下载-有哪些好玩的类似大庆传奇的手机游戏排行榜
- 至尊皇城手游2023排行榜前十名下载_好玩的至尊皇城手游大全
- 死神逃生游戏版本排行榜-死神逃生游戏合集-2023死神逃生游戏版本推荐
- 灵域迷失题材手游排行榜下载-有哪些好玩的灵域迷失题材手机游戏推荐
- 巨虫猎手手游排行榜-巨虫猎手手游下载-巨虫猎手游戏版本大全
- 神之深渊题材手游排行榜下载-有哪些好玩的神之深渊题材手机游戏推荐
- 开黑三国系列版本排行-开黑三国系列游戏有哪些版本-开黑三国系列游戏破解版
- 风云冰雪排行榜下载大全-2023最好玩的风云冰雪前十名推荐