PPT演示文稿如何在幻灯片中插入图片
在ppt演示文稿中加入图片可以让内容更加生动,提升视觉吸引力,抓住观众的注意力。以下是一些在
在ppt演示文稿中加入图片可以让内容更加生动,提升视觉吸引力,抓住观众的注意力。以下是一些在幻灯片中添加图片的常用方法:
方法一:直接添加
成品ppt在线生成,百种模板可供选择☜☜☜☜☜点击使用;
1. 打开PPT演示文稿,将光标移至你想添加图片的幻灯片。
2. 选择“插入”选项卡。
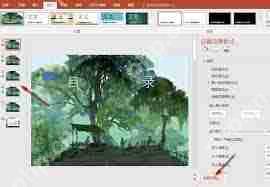
3. 在“图像”部分,点击“图片”按钮。
4. 在弹出的“插入图片”对话框中,浏览到图片所在的文件夹,选中想要的图片,然后点击“插入”按钮。
方法二:从剪贴板粘贴
1. 复制图片(可以是从电脑上的图片文件复制,或者从其他应用中复制图片)。
2. 切换到PPT演示文稿,将光标移至需要添加图片的幻灯片。
3. 按下“ctrl+v”组合键,即可将图片粘贴到幻灯片中。
方法三:添加在线图片
1. 点击“插入”选项卡。
2. 在“图像”部分,点击“在线图片”按钮。
3. 在弹出的“插入图片”窗口的搜索框中,输入关键词搜索在线图片资源。
4. 选择合适的图片后,点击“插入”按钮即可将其添加到幻灯片中。
方法四:添加图片集
1. 点击“插入”选项卡。
2. 在“图像”部分,点击“图片集”按钮。
3. 在弹出的“图片集”对话框中,点击“文件/磁盘”按钮,选择要添加的图片文件。
4. 可以调整图片的顺序、添加相框等操作。
5. 设置完成后,点击“创建”按钮,PPT会自动将所选图片创建为一个图片集幻灯片。
添加图片后,还可以对图片进行裁剪、调整亮度和对比度、添加文字说明等编辑操作,以使其更好地融入幻灯片内容,提升演示效果。
菜鸟下载发布此文仅为传递信息,不代表菜鸟下载认同其观点或证实其描述。
相关文章
更多>>热门游戏
更多>>热点资讯
更多>>热门排行
更多>>- 2023缥缈神幻手游排行榜-缥缈神幻手游2023排行榜前十名下载
- 梦想猎人排行榜下载大全-2023最好玩的梦想猎人前十名推荐
- 梦想猎人手游2023排行榜前十名下载_好玩的梦想猎人手游大全
- 超变攻速最新排行榜-超变攻速手游免费版下载-超变攻速免费破解版下载
- 霸业武林题材手游排行榜下载-有哪些好玩的霸业武林题材手机游戏推荐
- 类似风月江湖的游戏排行榜_有哪些类似风月江湖的游戏
- 美人三国系列版本排行-美人三国系列游戏有哪些版本-美人三国系列游戏破解版
- 灵域仙劫手游排行榜-灵域仙劫手游下载-灵域仙劫游戏版本大全
- 口袋伴侣手游排行-口袋伴侣免费版/单机版/破解版-口袋伴侣版本大全
- 仙元天下题材手游排行榜下载-有哪些好玩的仙元天下题材手机游戏推荐
- 2023热血盛世手游排行榜-热血盛世手游2023排行榜前十名下载
- 修仙外传最新排行榜-修仙外传手游免费版下载-修仙外传免费破解版下载
























