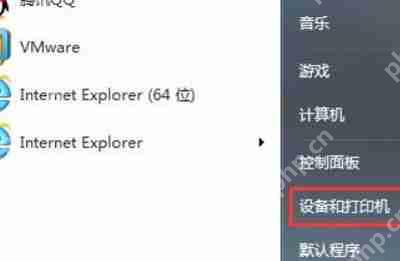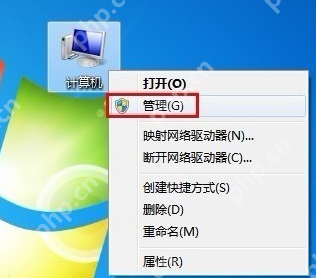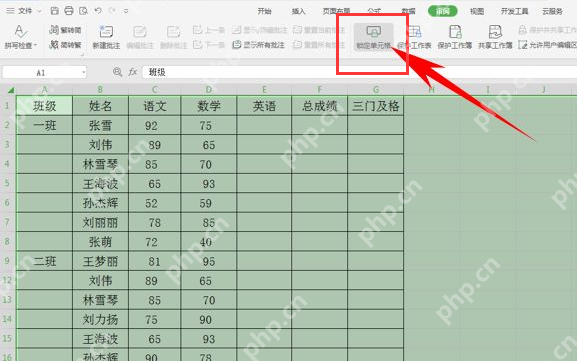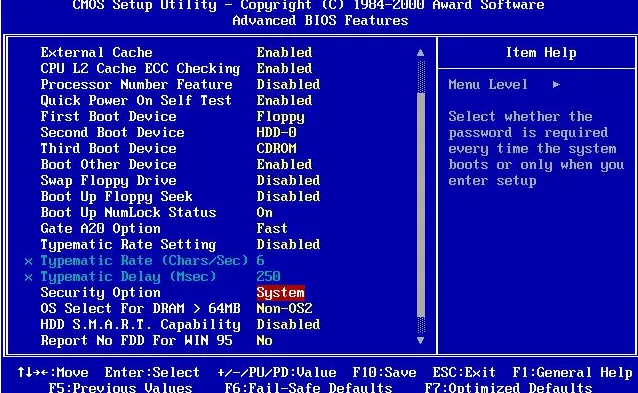图文详解电脑不显示桌面图标怎么办
在当今社会,电脑已经成为人们日常生活中不可或缺的工具。然而,使用过程中难免会遇到各种故障。
在当今社会,电脑已经成为人们日常生活中不可或缺的工具。然而,使用过程中难免会遇到各种故障。比如,电脑开机后只显示桌面背景,而没有任何程序和应用界面时,如何解决呢?别着急,下面就为大家介绍如何处理电脑不显示桌面的问题。
电脑桌面图标不显示的原因通常是由于程序损坏所致。那么,如何解决这个问题呢?别慌,我们来详细讲解一下解决电脑不显示桌面图标的方法。
第一种情况:电脑桌面上没有任何图标,但任务栏还在,且鼠标可以进行右键操作。

电脑不显示桌面系统软件图解1
电脑不显示桌面系统软件图解1
右键点击桌面的空白处,选择“查看”,然后点击“显示桌面图标”。
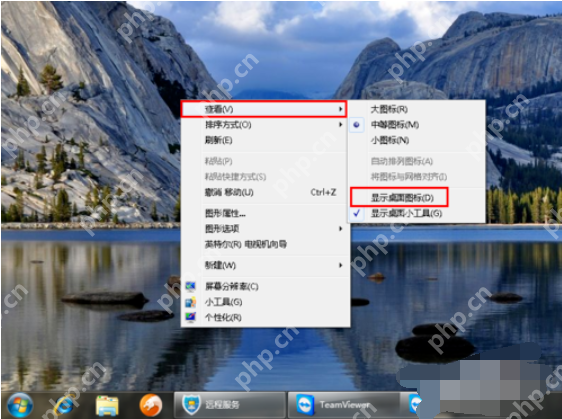
电脑系统软件图解2
电脑系统软件图解2
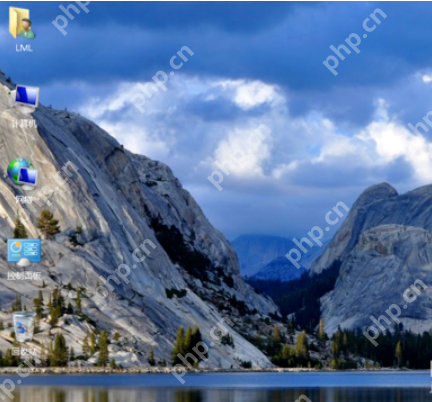
电脑不显示桌面图标系统软件图解3
电脑不显示桌面图标系统软件图解3
第二种情况:桌面图标全部消失,连任务栏也没有,鼠标无法进行右键操作。
故障见下图

电脑不显示桌面系统软件图解4
电脑不显示桌面系统软件图解4
首先,按下“Ctrl键+Alt键+Delete键”组合键,调出“任务管理器”。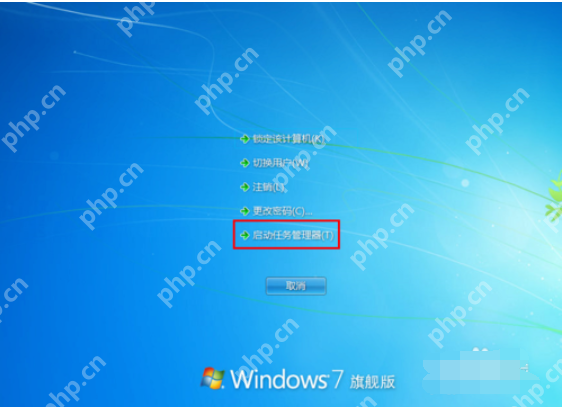
电脑不显示桌面系统软件图解5
电脑不显示桌面系统软件图解5
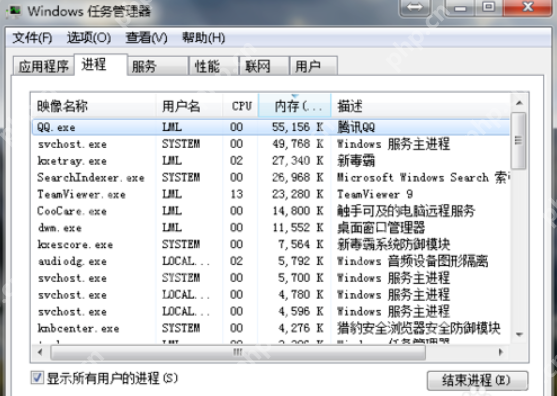
电脑不显示桌面图标系统软件图解6
电脑不显示桌面图标系统软件图解6
点击“文件”,选择“新建任务(运行)”。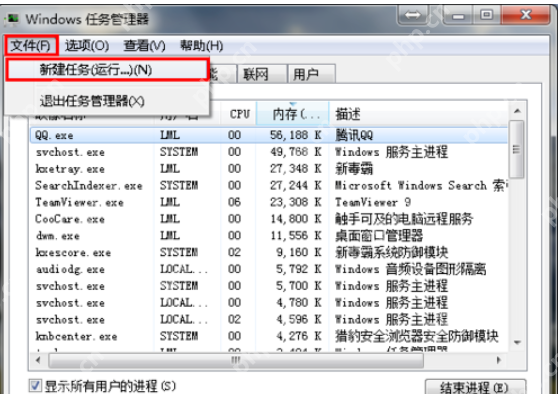
电脑系统软件图解7
电脑系统软件图解7
说明:此为桌面进程,控制桌面所有图标和任务栏的显示。
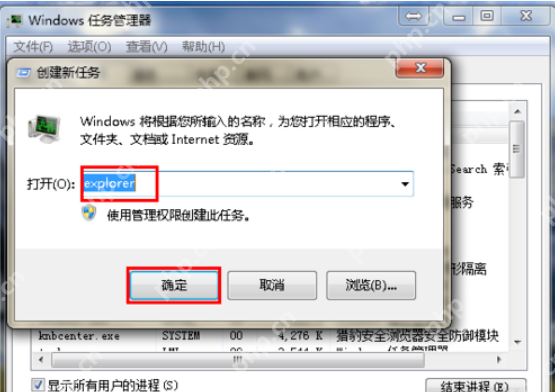
桌面图标系统软件图解8
桌面图标系统软件图解8
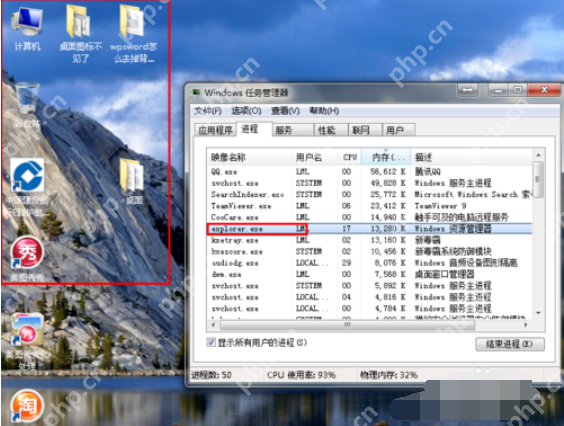
桌面图标系统软件图解9
桌面图标系统软件图解9
第三种情况:刚安装完系统后,桌面上只有回收站。

电脑不显示桌面图标系统软件图解10
电脑不显示桌面图标系统软件图解10
右键点击桌面的空白处,选择“个性化”,或者点击开始菜单,在搜索框中输入“图标”进行搜索。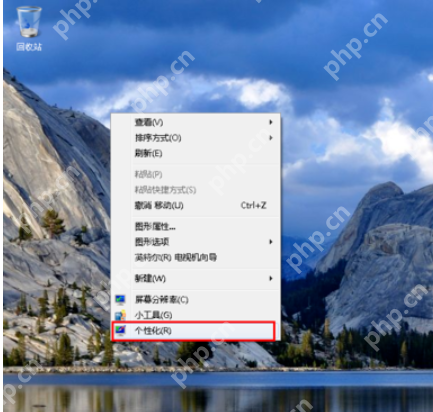
电脑系统软件图解11
电脑系统软件图解11

电脑不显示桌面系统软件图解12
电脑不显示桌面系统软件图解12
点击右上角的“更改桌面图标”,然后勾选所需的图标,最后点击“确定”。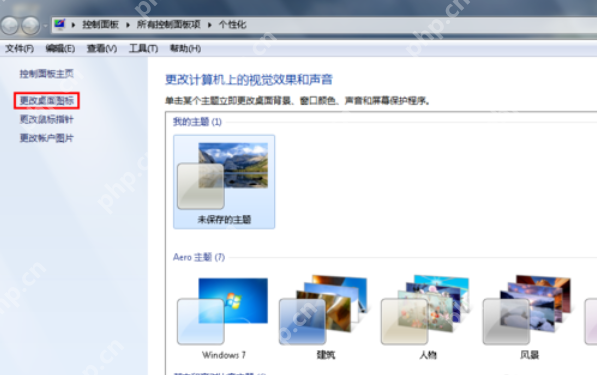
电脑系统软件图解13
电脑系统软件图解13

电脑系统软件图解14
电脑系统软件图解14
这样,图标就会重新出现在桌面上。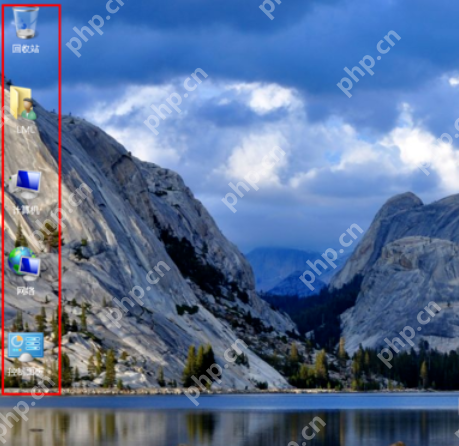
电脑系统软件图解15
电脑系统软件图解15
菜鸟下载发布此文仅为传递信息,不代表菜鸟下载认同其观点或证实其描述。
相关文章
更多>>热门游戏
更多>>热点资讯
更多>>热门排行
更多>>- 黑马神途最新排行榜-黑马神途手游免费版下载-黑马神途免费破解版下载
- 多种热门耐玩的洛神战纪破解版游戏下载排行榜-洛神战纪破解版下载大全
- 大汉龙腾最新排行榜-大汉龙腾手游免费版下载-大汉龙腾免费破解版下载
- 类似九绝仙宗的游戏排行榜_有哪些类似九绝仙宗的游戏
- 追梦西游ios手游排行榜-追梦西游手游大全-有什么类似追梦西游的手游
- 梦幻神途题材手游排行榜下载-有哪些好玩的梦幻神途题材手机游戏推荐
- 灭神传奇手游2023排行榜前十名下载_好玩的灭神传奇手游大全
- 类似裁决王座的手游排行榜下载-有哪些好玩的类似裁决王座的手机游戏排行榜
- 飞雪传奇最新排行榜-飞雪传奇手游免费版下载-飞雪传奇免费破解版下载
- 类似特戒王朝的游戏排行榜_有哪些类似特戒王朝的游戏
- 教主之家排行榜下载大全-2023最好玩的教主之家前十名推荐
- 类似追梦西游的游戏排行榜_有哪些类似追梦西游的游戏