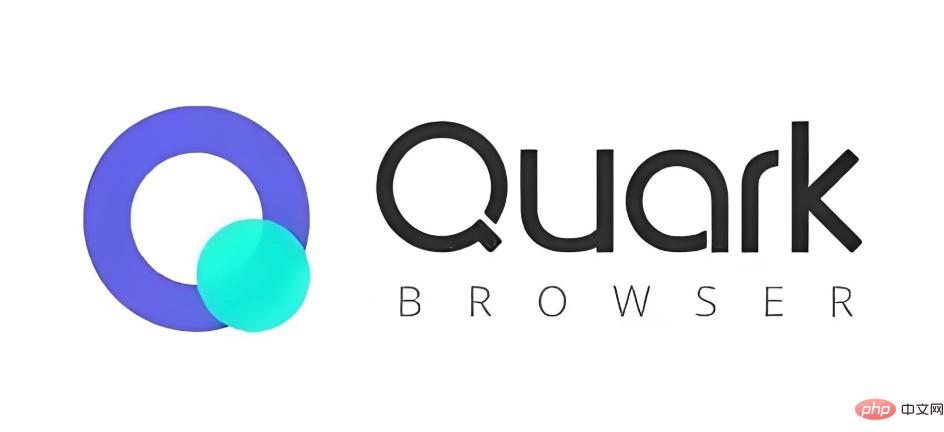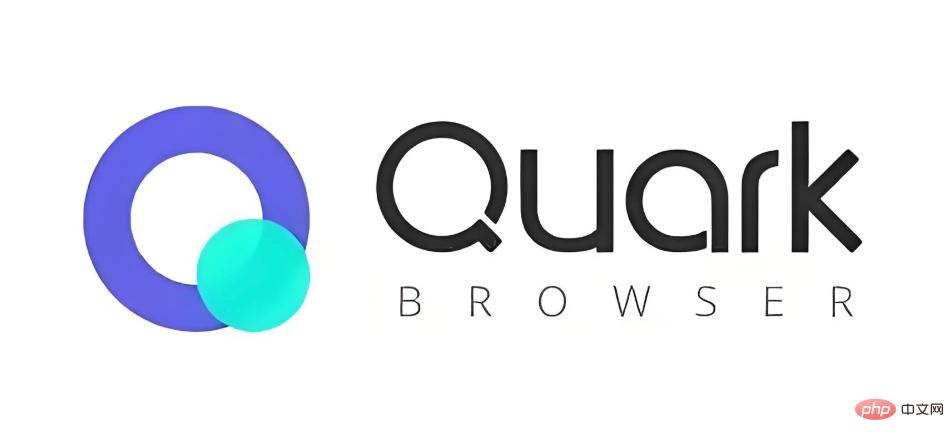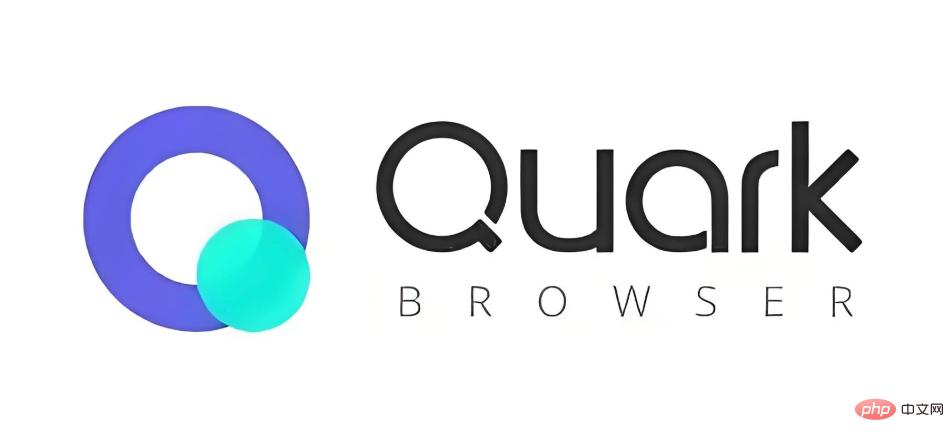在日常工作中,我们常常需要将pdf文件转换为powerpoint(ppt)演示文稿,以便于展示或编辑。那么
在日常工作中,我们常常需要将pdf文件转换为powerpoint(ppt)演示文稿,以便于展示或编辑。那么,如何将pdf转换成ppt呢?本文将为您介绍几种实现这一目标的有效方法。
方法一:利用在线转换工具在线转换工具,如PHP中文网、ILovePDF等,允许用户通过浏览器直接上传PDF文件,并选择将其转换为PPT格式。这些服务通常操作简便,无需安装额外软件。
成品ppt在线生成,百种模板可供选择☜☜☜☜☜点击使用;
优点:操作简便,无需下载软件。支持多种文件格式转换。缺点:文件大小可能受限。推荐工具:PHP中文网在线转换工具
操作步骤:
1、访问在线PDF转PPT网站:https://www.php.cn/link/b6bcdc5176f139f9c4c0036b123ee12d
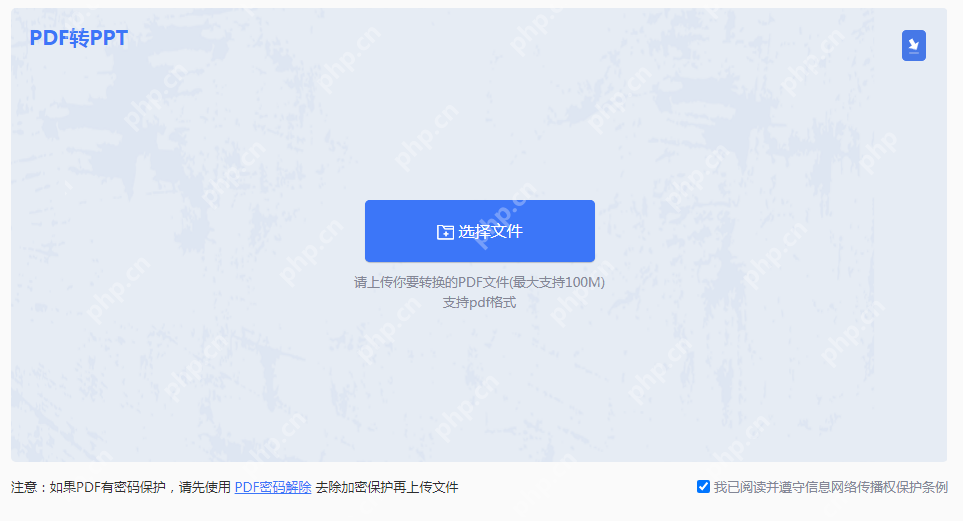
2、在线转换的优势在于无需下载软件,只需收藏网址,随时可通过网址进行转换。操作简单:上传文件-开始转换-转换完成。
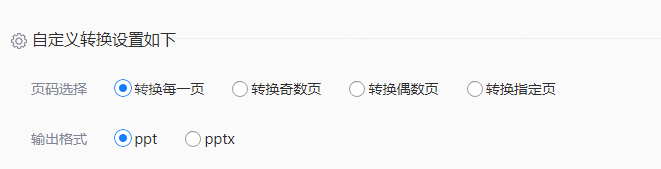
3、如有特定转换需求,可进行自定义设置。
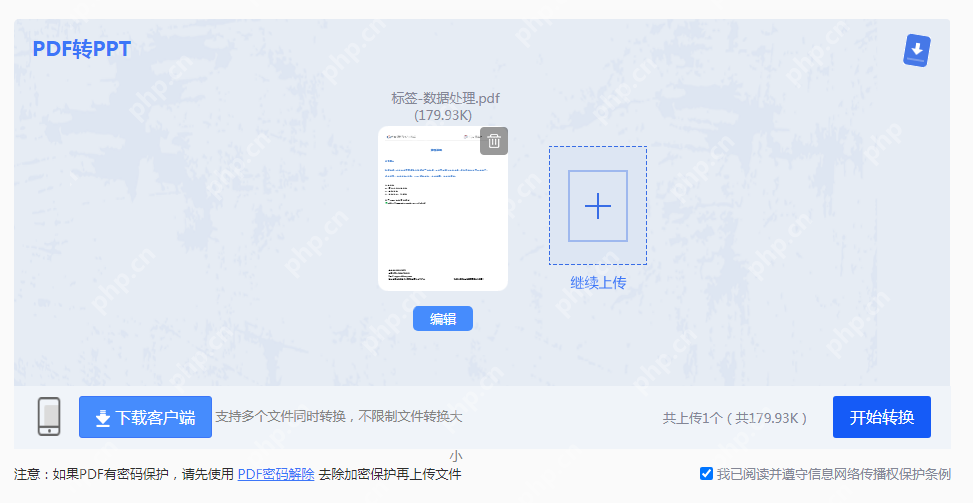
4、文件上传后,点击开始转换。
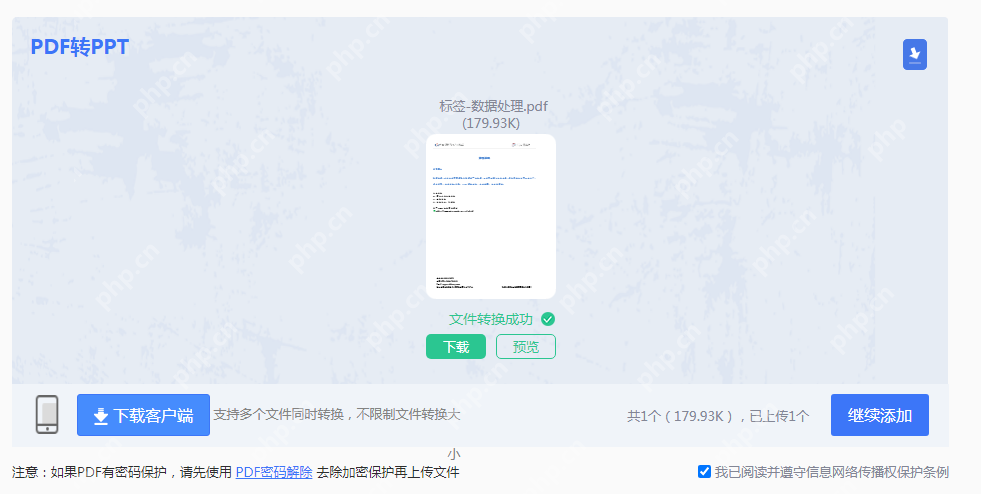
5、转换完成后,点击下载文件。
注意:处理大文件时,建议分段上传或升级到付费版以获得更快的处理速度。
方法二:使用专业桌面软件像Adobe Acrobat Pro DC这样的专业软件提供了更高质量的转换服务,包括对复杂布局的支持和OCR(光学字符识别)技术,适用于扫描版PDF文件。
优点:高质量转换,支持复杂PDF文件。提供更多高级功能。缺点:成本较高。功能多,学习曲线较陡峭。推荐工具:Adobe Acrobat Pro DC
操作步骤:
1、启动软件并加载PDF文件。
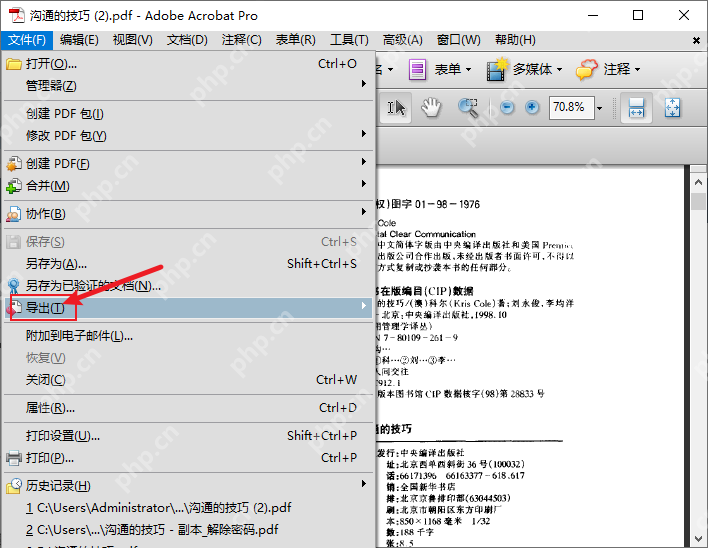
2、使用“导出PDF”功能,选择Microsoft PowerPoint作为输出格式。

3、完成设置后点击“导出”。注意:转换后的PPT是否准确反映了原始PDF的内容和布局。
方法三:使用Microsoft PowerPoint的“另存为”功能Microsoft PowerPoint提供了将现有PDF文件另存为PPT格式的功能,但这种方法通常适用于PDF文件原本就是由PPT转换而来的情况。
优点:无需额外软件,操作简便。缺点:仅适用于特定情况,如PDF文件原本为PPT格式。推荐工具:Microsoft PowerPoint
操作步骤:
1、用PowerPoint打开PDF文件(如果PowerPoint能够直接打开)。
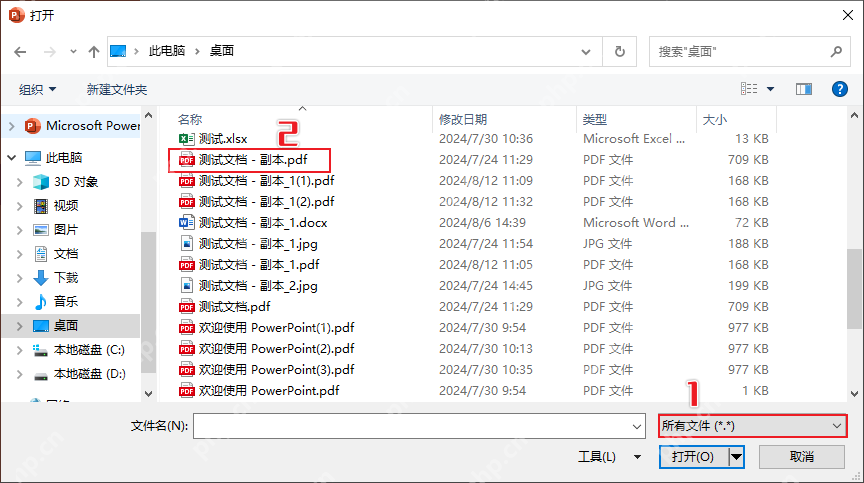
2、点击“文件”菜单,选择“另存为”。
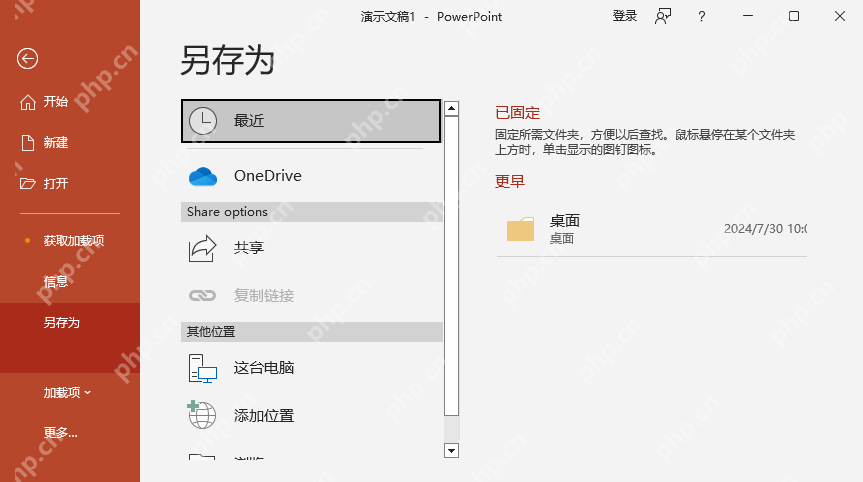
3、在保存类型中选择“PowerPoint演示文稿(.pptx)”。4、保存文件到指定位置。
注意:此方法可能不适用于所有PDF文件,特别是那些包含复杂布局或图像的PDF。保存后的文件可能需要手动调整格式和元素。
总结
菜鸟下载发布此文仅为传递信息,不代表菜鸟下载认同其观点或证实其描述。
相关文章
更多>>热门游戏
更多>>热点资讯
更多>>热门排行
更多>>- 类似风云剑圣的游戏排行榜_有哪些类似风云剑圣的游戏
- 姬神物语手游排行-姬神物语免费版/单机版/破解版-姬神物语版本大全
- 类似勇者神途的游戏排行榜_有哪些类似勇者神途的游戏
- 工匠物语题材手游排行榜下载-有哪些好玩的工匠物语题材手机游戏推荐
- 上古三国排行榜下载大全-2023最好玩的上古三国前十名推荐
- 铁血守卫游戏排行-铁血守卫所有版本-铁血守卫游戏合集
- 最终契约手游2023排行榜前十名下载_好玩的最终契约手游大全
- 铁血战魂系列版本排行-铁血战魂系列游戏有哪些版本-铁血战魂系列游戏破解版
- 可靠快递系列版本排行-可靠快递系列游戏有哪些版本-可靠快递系列游戏破解版
- 类似幻灵天命的游戏排行榜_有哪些类似幻灵天命的游戏
- 鸣剑九天手游排行-鸣剑九天免费版/单机版/破解版-鸣剑九天版本大全
- 黑域生存系列版本排行-黑域生存系列游戏有哪些版本-黑域生存系列游戏破解版