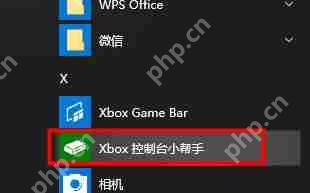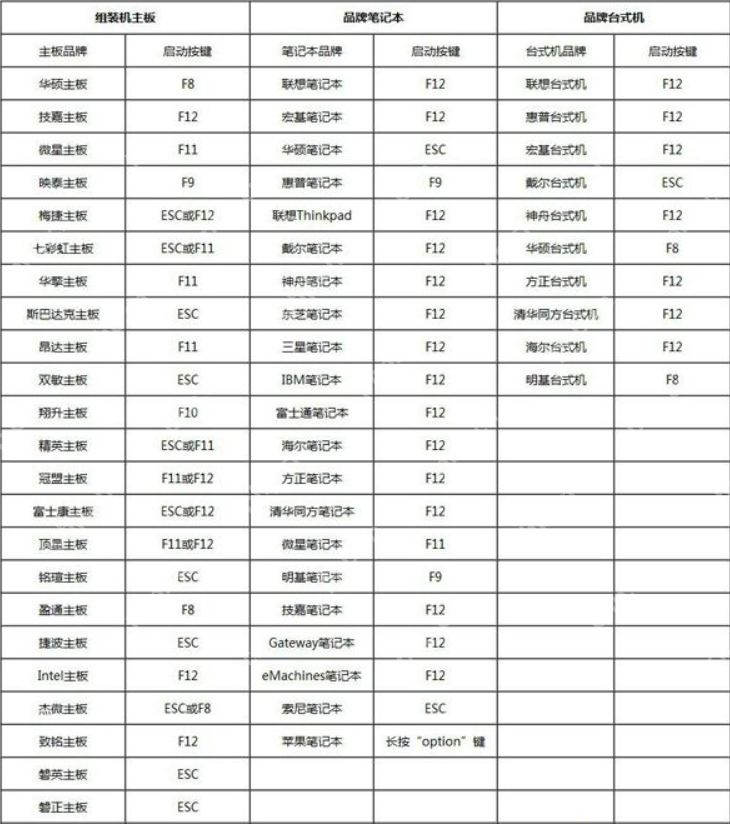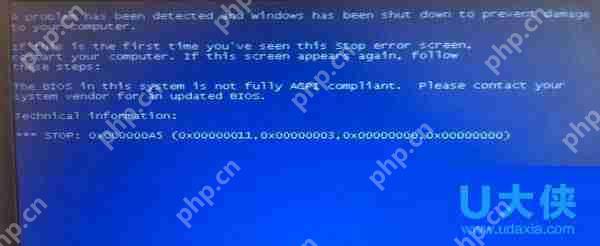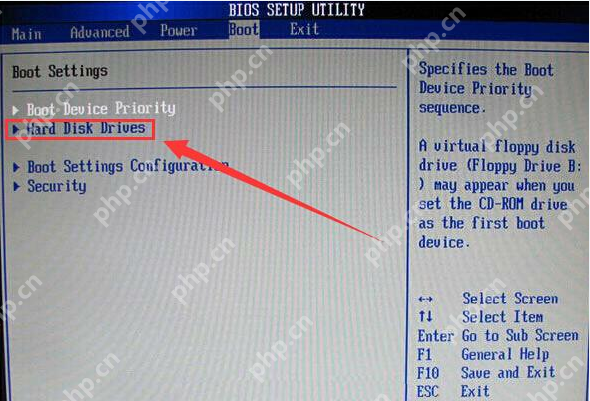冠铭 bios设置,详细教您冠铭主板bios设置U盘启动
安装最新的win10系统是当前热门话题之一,尤其是对于使用冠铭主板的电脑用户来说,如何通过bios
安装最新的win10系统是当前热门话题之一,尤其是对于使用冠铭主板的电脑用户来说,如何通过bios启动u盘来安装系统是一个常见的问题。虽然冠铭主板在市场上不如华硕、技嘉等知名品牌那样耀眼,但其整体质量和组装电脑的灵活性依然受到了许多用户的认可。下面,小编将详细介绍如何在冠铭主板上设置u盘启动。
冠铭主板BIOS设置U盘启动
首先,按下开机键,在开机画面出现时,按下“Delete”键进入BIOS设置界面。在BIOS设置界面中,导航至“Boot”选项卡,然后移动光标到“Hard Disk Drives”并按回车键确认。
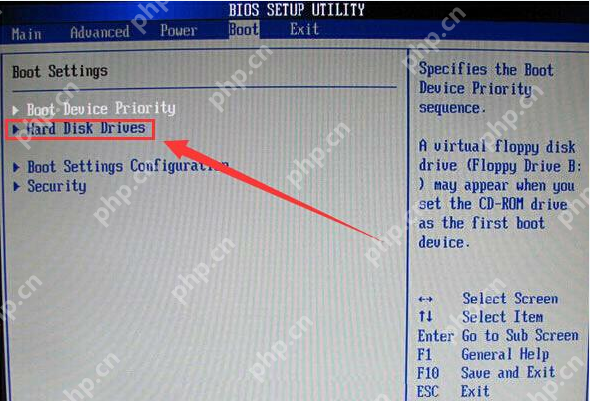
BIOS设置图解-1
接下来,在“Hard Disk Drives”界面中,移动光标选择“1st Drive”并按回车键确认。在弹出的窗口中,选择U盘作为启动设备并确认。
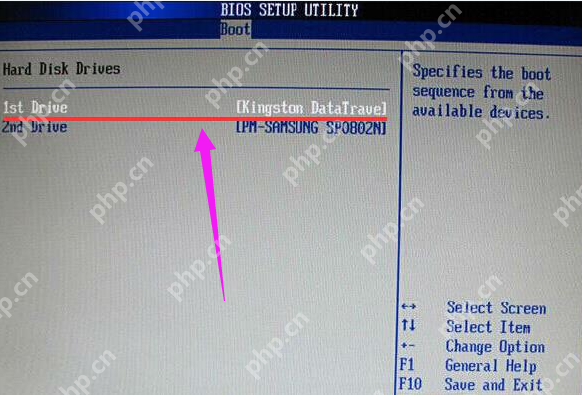
冠铭主板设置图解-2
设置好“Hard Disk Drives”后,返回到“Boot”选项卡,移动光标到“Boot Device Priority”并按回车键确认。

启动设置图解-3
在“Boot Device Priority”设置界面中,移动光标到“1st Boot Device(第一启动项)”并按回车键确认。在弹出的窗口中,选择U盘作为第一启动设备。完成所有设置后,按F10键保存并重启电脑。
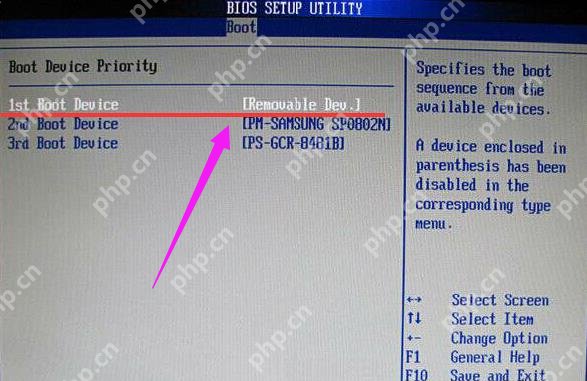
U盘启动设置图解-4
最后,确保按F10键保存所有设置,这样在下次开机时按快捷键就可以从U盘启动。以上就是冠铭主板设置U盘启动的完整指南,希望对有需要的用户有所帮助。
菜鸟下载发布此文仅为传递信息,不代表菜鸟下载认同其观点或证实其描述。
相关文章
更多>>热门游戏
更多>>热点资讯
更多>>热门排行
更多>>- 猎魔都市系列版本排行-猎魔都市系列游戏有哪些版本-猎魔都市系列游戏破解版
- 熔芯聚变最新排行榜-熔芯聚变手游免费版下载-熔芯聚变免费破解版下载
- 屠龙战歌排行榜下载大全-2023最好玩的屠龙战歌前十名推荐
- 猎龙战神题材手游排行榜下载-有哪些好玩的猎龙战神题材手机游戏推荐
- 剑舞飞仙系列版本排行-剑舞飞仙系列游戏有哪些版本-剑舞飞仙系列游戏破解版
- 2023通天西游手游排行榜-通天西游手游2023排行榜前十名下载
- 多种热门耐玩的我的孩子破解版游戏下载排行榜-我的孩子破解版下载大全
- 疯狂小镇系列版本排行-疯狂小镇系列游戏有哪些版本-疯狂小镇系列游戏破解版
- 多种热门耐玩的玄天九歌破解版游戏下载排行榜-玄天九歌破解版下载大全
- 类似聚缘神途的手游排行榜下载-有哪些好玩的类似聚缘神途的手机游戏排行榜
- 类似兽王争霸的手游排行榜下载-有哪些好玩的类似兽王争霸的手机游戏排行榜
- 危城求生最新排行榜-危城求生手游免费版下载-危城求生免费破解版下载