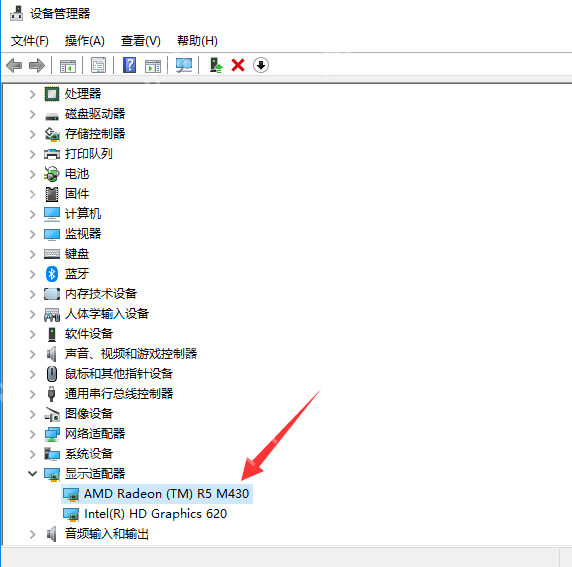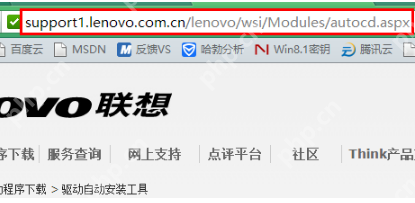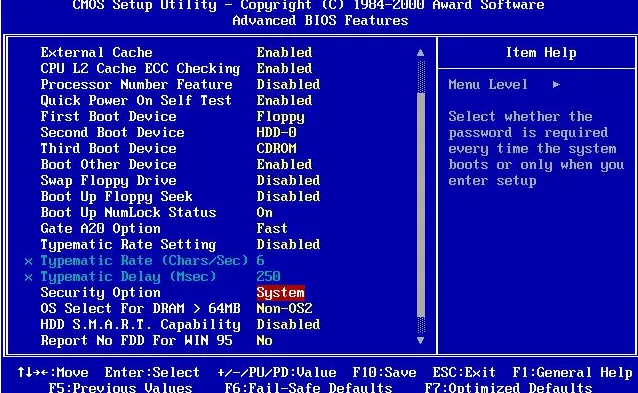英伟达显卡驱动如何安装?NVIDIA英伟达显卡驱动安装教程
英伟达显卡驱动程序的安装可以显著提升显卡的兼容性和稳定性,从而更好地发挥其性能。对于那些对
英伟达显卡驱动程序的安装可以显著提升显卡的兼容性和稳定性,从而更好地发挥其性能。对于那些对安装过程不太熟悉的用户来说,今天我将详细介绍nvidia英伟达显卡驱动的安装步骤。这是一个相对简单的过程,只要按照以下步骤操作即可,感兴趣的朋友们不妨一起来学习吧。
1、首先,启动浏览器并访问“nvidia官方网站”进行搜索。

2、进入英伟达官网后,点击首页的“驱动程序”选项。

3、在列表中找到并选择“geforce驱动程序”并进入该页面。

4、系统提供了两种驱动安装方式:一种是自动驱动程序更新;另一种是手动搜索驱动程序。

5、选择“自动驱动程序更新”,点击下载自动驱动更新程序,系统将自动检测您的电脑显卡配置,并为您下载最新的驱动设置。

6、下载完成后,系统会提示您重启计算机,重启后,计算机将自动使用新的驱动。

7、如果选择手动搜索驱动程序,您需要提前了解您电脑的显卡类型,然后在显卡系列中选择适合您的型号。

8、在操作系统选项中,选择您的系统版本,如Win7或Win10,以及32位或64位。

9、在语言列表中,选择“简体中文”。

10、然后点击“开始搜索”。

11、在搜索结果中,选择最新版本的驱动程序进行下载,下载完成后,点击安装即可。


12、安装程序会自动检测系统的兼容性,点击“同意并继续”。


13、这样,您就成功地安装了英伟达显卡驱动。

菜鸟下载发布此文仅为传递信息,不代表菜鸟下载认同其观点或证实其描述。
相关文章
更多>>热门游戏
更多>>热点资讯
更多>>热门排行
更多>>- 梦幻隋唐系列版本排行-梦幻隋唐系列游戏有哪些版本-梦幻隋唐系列游戏破解版
- 掌中三国系列版本排行-掌中三国系列游戏有哪些版本-掌中三国系列游戏破解版
- 缥缈情缘排行榜下载大全-2023最好玩的缥缈情缘前十名推荐
- 类似飞仙奇谭的手游排行榜下载-有哪些好玩的类似飞仙奇谭的手机游戏排行榜
- 剑出江湖游戏版本排行榜-剑出江湖游戏合集-2023剑出江湖游戏版本推荐
- 2023王朝之剑手游排行榜-王朝之剑手游2023排行榜前十名下载
- 紫金传奇题材手游排行榜下载-有哪些好玩的紫金传奇题材手机游戏推荐
- 多种热门耐玩的鸿运冰雪破解版游戏下载排行榜-鸿运冰雪破解版下载大全
- 神姬学园题材手游排行榜下载-有哪些好玩的神姬学园题材手机游戏推荐
- 紫府苍穹题材手游排行榜下载-有哪些好玩的紫府苍穹题材手机游戏推荐
- 2023盛唐九天手游排行榜-盛唐九天手游2023排行榜前十名下载
- 魔战OL排行榜下载大全-2023最好玩的魔战OL前十名推荐