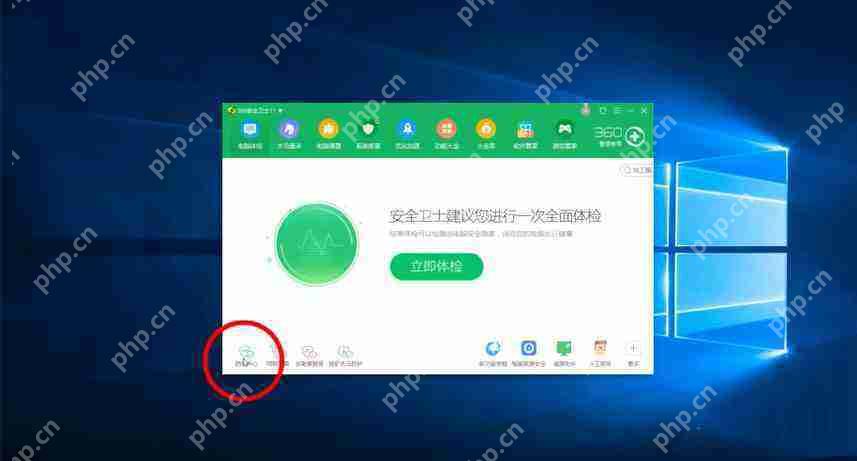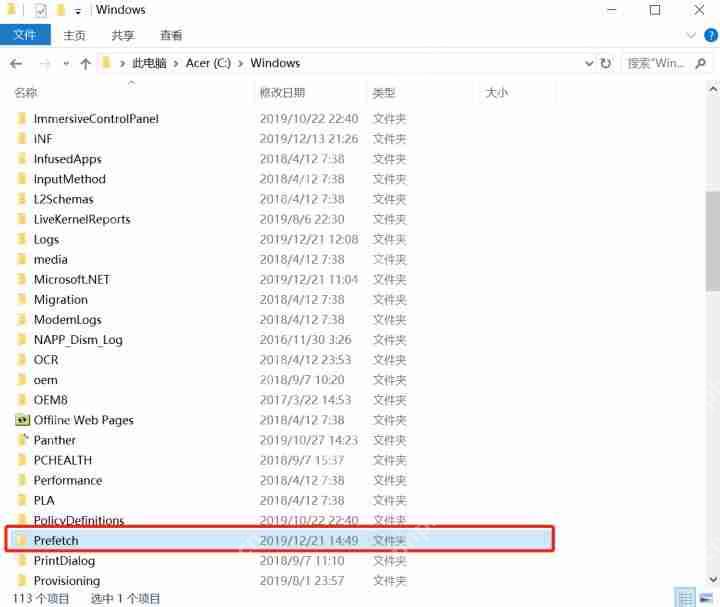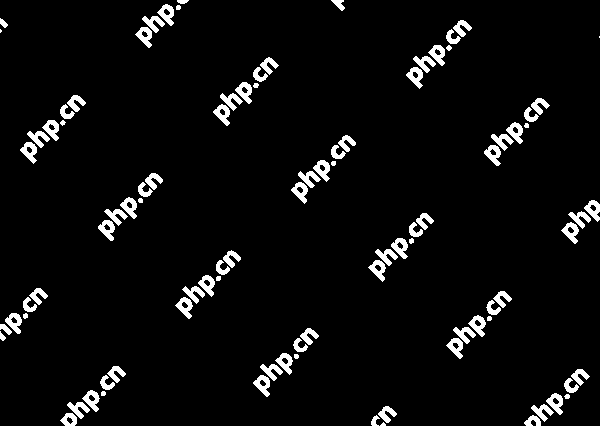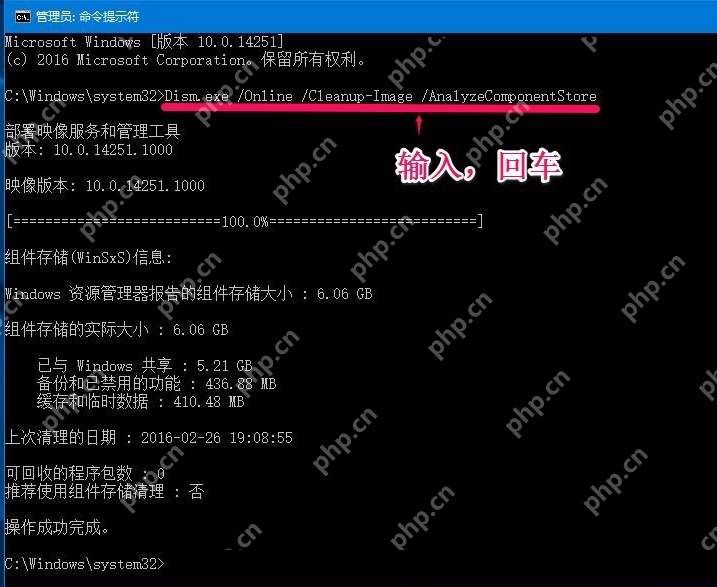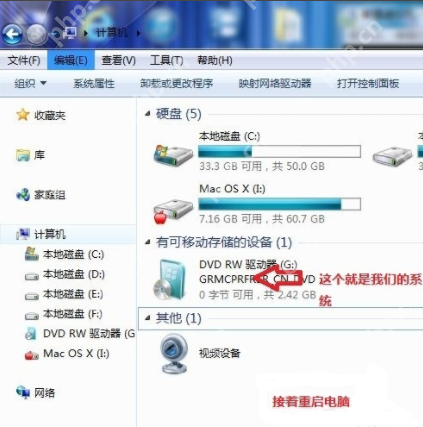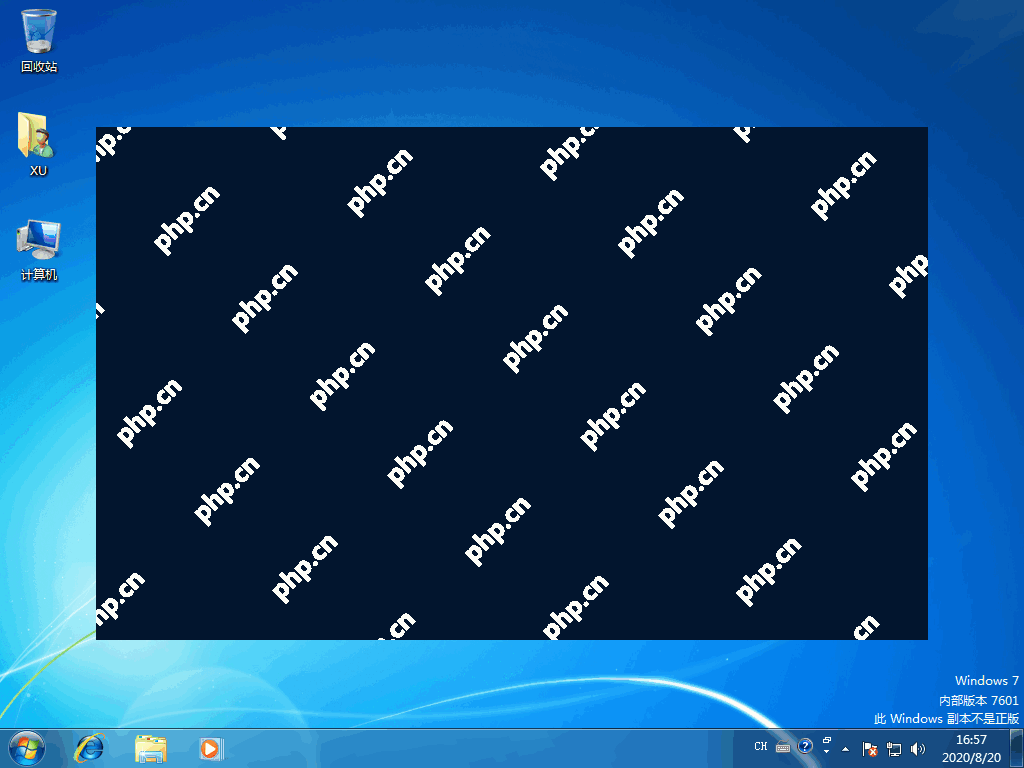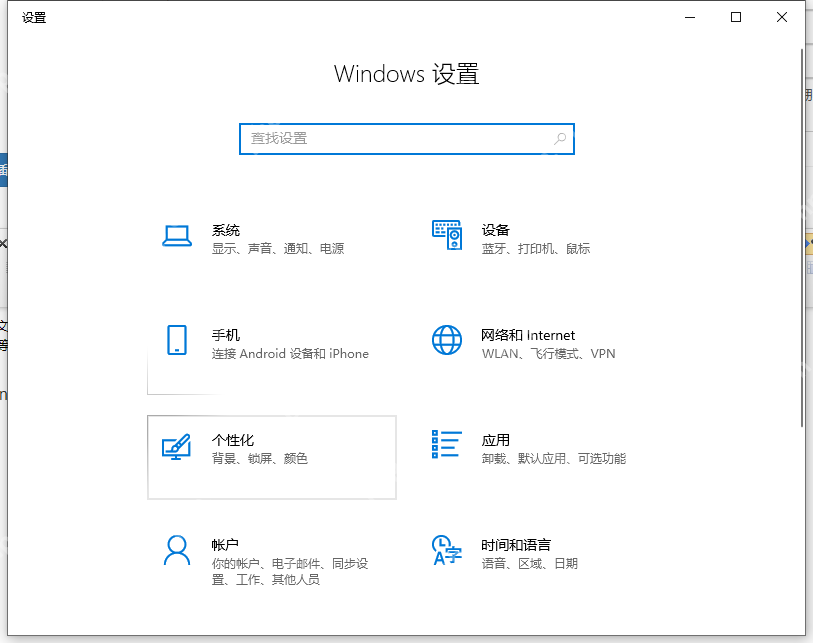教你光盘如何装系统
光盘作为一种存储介质,曾经被广泛用于观看电视和电影。现在,我们也可以利用光盘来安装操作系统
光盘作为一种存储介质,曾经被广泛用于观看电视和电影。现在,我们也可以利用光盘来安装操作系统。接下来,我将为大家详细介绍如何通过光盘安装系统。
光盘安装系统是传统且有效的重装系统方式,即使在系统无法启动的情况下也能进行安装,但前提是你的电脑配备了光驱。以下是我为大家准备的图文教程,感兴趣的朋友可以一起来学习。
1、将系统光盘插入光驱,电脑中会显示出一个新的DVD移动存储设备。

光盘安装系统教程电脑图解1
光盘安装系统教程电脑图解1
2、重启电脑,并在启动过程中快速按下进入BIOS的按键。

安装系统电脑图解2
安装系统电脑图解2
3、使用方向键选择BOOT选项,并进入BOOT Device Priority,按回车键。

光盘电脑图解3
光盘电脑图解3
4、将1st Boot Device的【Hard Deice】更改为CDROM。

光盘如何安装系统电脑图解4
光盘如何安装系统电脑图解4

光盘电脑图解5
光盘电脑图解5
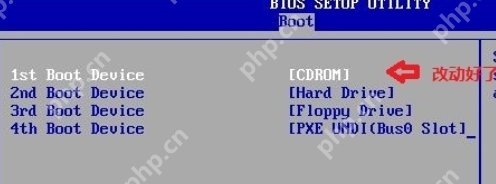
光盘安装系统教程电脑图解6
光盘安装系统教程电脑图解6
5、按F10键保存设置并退出BIOS。

光盘电脑图解7
光盘电脑图解7
6、按任意键继续。

光盘如何安装系统电脑图解8
光盘如何安装系统电脑图解8
7、进入系统加载界面。
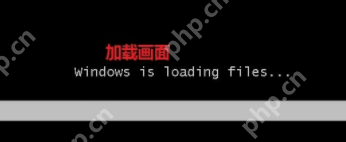
安装系统电脑图解9
安装系统电脑图解9
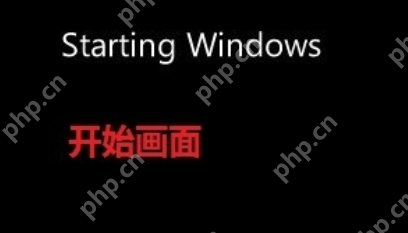
光盘安装系统教程电脑图解10
光盘安装系统教程电脑图解10
8、选择语言版本。

光盘如何安装系统电脑图解11
光盘如何安装系统电脑图解11
8、点击“现在安装”。

光盘电脑图解12
光盘电脑图解12
9、等待安装程序启动。

光盘电脑图解13
光盘电脑图解13
10、接受许可条款后,点击“下一步”。
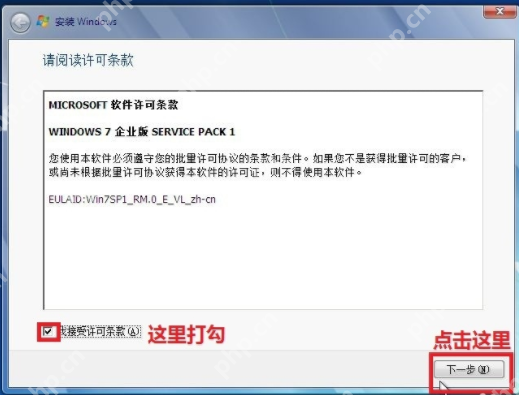
安装系统电脑图解14
安装系统电脑图解14
11、选择“自定义(高级)”。
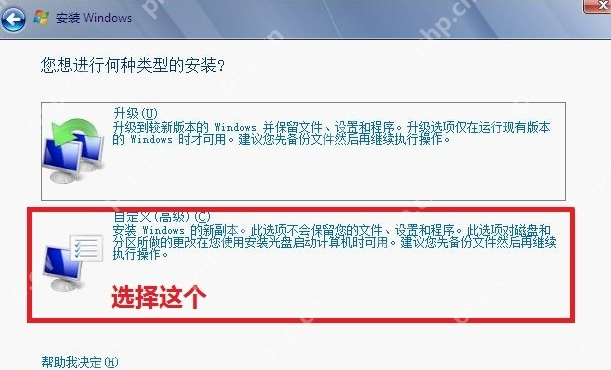
光盘如何安装系统电脑图解15
光盘如何安装系统电脑图解15
12、选择系统盘C盘。
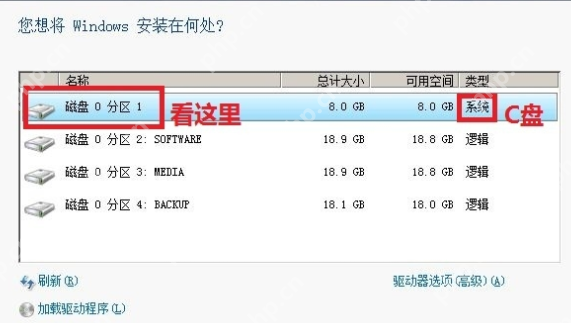
安装系统电脑图解16
安装系统电脑图解16
13、系统正在安装,请等待电脑重启。
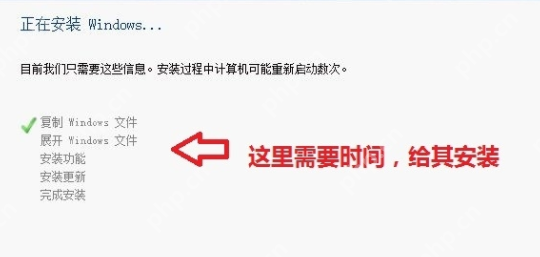
安装系统电脑图解17
安装系统电脑图解17

安装系统电脑图解18
安装系统电脑图解18

光盘如何安装系统电脑图解19
光盘如何安装系统电脑图解19
14、当屏幕变黑时,按下进入BIOS的热键,并取出光盘。
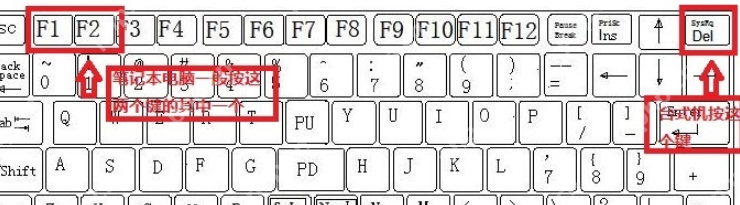
光盘如何安装系统电脑图解20
光盘如何安装系统电脑图解20
15、选择BOOT >> BOOT Device Priority,按回车。
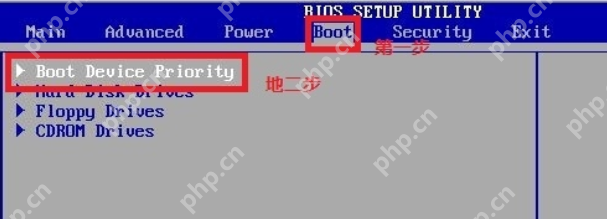
安装系统电脑图解21
安装系统电脑图解21
16、将第一启动项1st Boot Device的【CDROM】改回【Hard Deice】。

光盘安装系统教程电脑图解22
光盘安装系统教程电脑图解22
17、按F10键保存并退出。

光盘电脑图解23
光盘电脑图解23
18、启动Windows,之后根据个人需求进行简单的设置即可正常使用。

光盘如何安装系统电脑图解24
光盘如何安装系统电脑图解24
菜鸟下载发布此文仅为传递信息,不代表菜鸟下载认同其观点或证实其描述。
相关文章
更多>>热门游戏
更多>>热点资讯
更多>>热门排行
更多>>- 天域诛仙系列版本排行-天域诛仙系列游戏有哪些版本-天域诛仙系列游戏破解版
- 剑魔弑仙手游排行榜-剑魔弑仙手游下载-剑魔弑仙游戏版本大全
- 龙渊之王系列版本排行-龙渊之王系列游戏有哪些版本-龙渊之王系列游戏破解版
- 2023库洛幻境手游排行榜-库洛幻境手游2023排行榜前十名下载
- 2023大罗幻境手游排行榜-大罗幻境手游2023排行榜前十名下载
- 龙族血统游戏版本排行榜-龙族血统游戏合集-2023龙族血统游戏版本推荐
- 胜斗西游游戏版本排行榜-胜斗西游游戏合集-2023胜斗西游游戏版本推荐
- 多种热门耐玩的龙卫传奇破解版游戏下载排行榜-龙卫传奇破解版下载大全
- 夜战沙城ios手游排行榜-夜战沙城手游大全-有什么类似夜战沙城的手游
- 逆天王者游戏版本排行榜-逆天王者游戏合集-2023逆天王者游戏版本推荐
- 山海物语手游排行榜-山海物语手游下载-山海物语游戏版本大全
- 2023大唐风华手游排行榜-大唐风华手游2023排行榜前十名下载