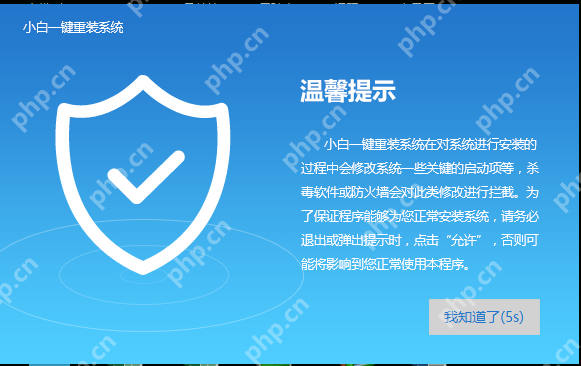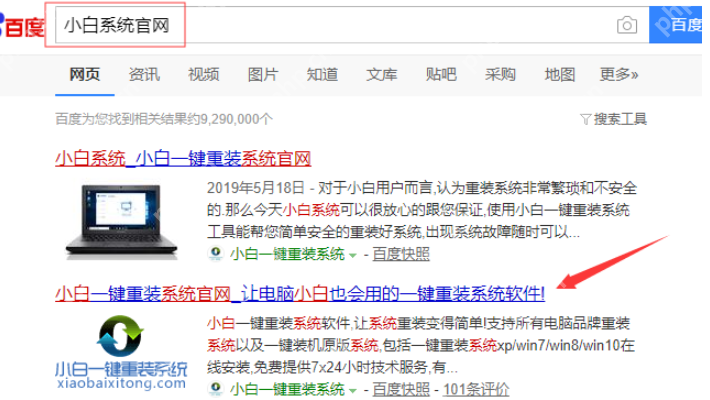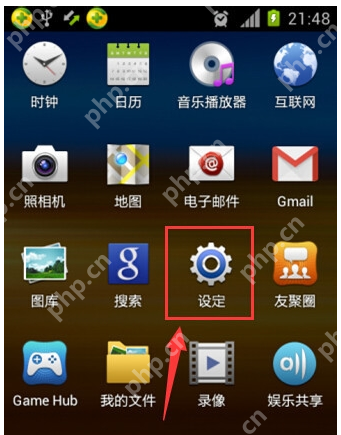细说电脑如何安装系统
随着科技的进步和生活水平的提升,人们对电脑的使用越来越熟练。然而,多数人仅限于日常操作,当
随着科技的进步和生活水平的提升,人们对电脑的使用越来越熟练。然而,多数人仅限于日常操作,当电脑操作系统出现问题需要重新安装时,又有多少人知道如何操作呢?今天,我将为大家详细讲解如何安装电脑系统。
微软发布了众多版本的操作系统,许多朋友尝试更换不同的版本,但对于新手来说,面对故障系统的更换往往不知从何下手。别担心,我整理了详细的电脑系统安装步骤,让我们一起来看看吧。
小白一键重装系统下载地址:www.xiaobaixitong.com
1、首先,下载小白一键重装系统,并关闭所有杀毒软件,以防它们拦截导致重装失败。
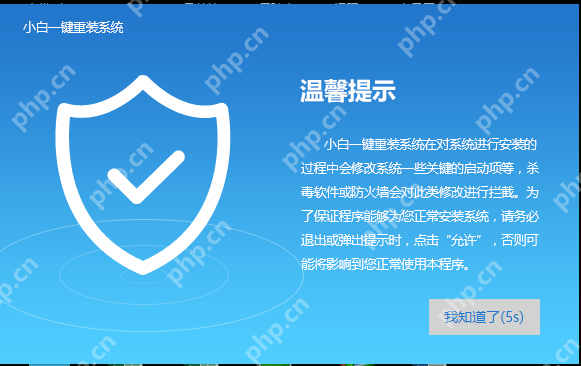
电脑安装系统图解1
电脑安装系统图解1
2、然后,启动小白一键重装系统,默认界面会显示【一键装机】,选择【系统新装】。

电脑图解2
电脑图解2
3、系统会检测本地环境,检测完成后,点击下一步。

安装系统图解3
安装系统图解3
4、进入【选择系统】界面,根据需求选择合适的系统,点击【安装此系统】,然后点击下一步。

系统图解4
系统图解4
5、选择需要备份的文件,如果没有重要文件,建议不进行备份,以免延长安装时间。点击下一步。
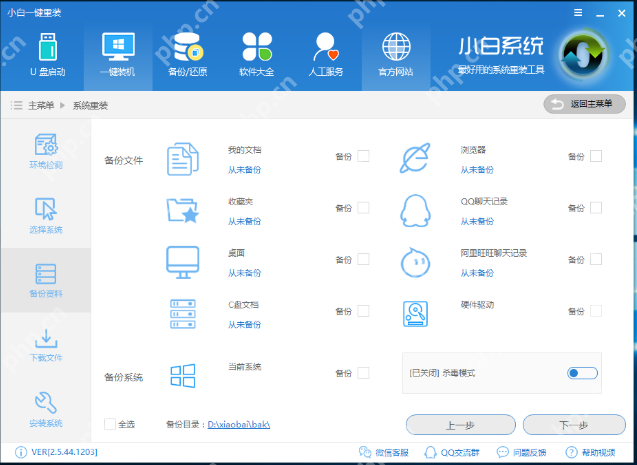
电脑安装系统图解5
电脑安装系统图解5
6、系统会开始下载并备份资料,请耐心等待。

系统图解6
系统图解6
7、下载完成后,小白会校验系统文件的MD5值,校验完成后,系统将自动重启进行重装。
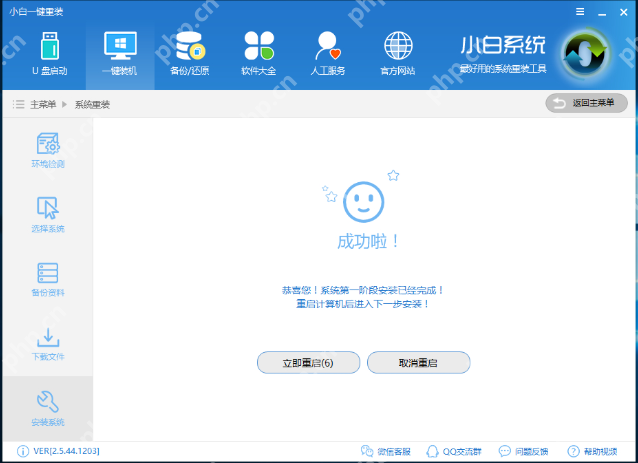
电脑安装系统图解7
电脑安装系统图解7
8、选择“windows PE 64位”进入安装。

系统图解8
系统图解8
9、等待系统安装完成。
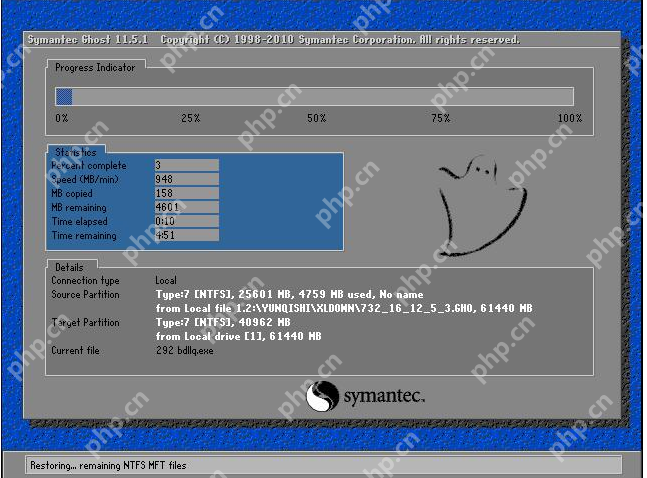
电脑图解9
电脑图解9

电脑图解10
电脑图解10
10、电脑系统安装完成。

电脑图解11
电脑图解11
菜鸟下载发布此文仅为传递信息,不代表菜鸟下载认同其观点或证实其描述。
相关文章
更多>>热门游戏
更多>>热点资讯
更多>>热门排行
更多>>- 危城求生最新排行榜-危城求生手游免费版下载-危城求生免费破解版下载
- 归离九阙系列版本排行-归离九阙系列游戏有哪些版本-归离九阙系列游戏破解版
- 多种热门耐玩的傲世勇者破解版游戏下载排行榜-傲世勇者破解版下载大全
- 星石传说手游排行-星石传说免费版/单机版/破解版-星石传说版本大全
- 街区英雄手游排行榜-街区英雄手游下载-街区英雄游戏版本大全
- 类似时代巨商的游戏排行榜_有哪些类似时代巨商的游戏
- 飘渺仙途游戏版本排行榜-飘渺仙途游戏合集-2023飘渺仙途游戏版本推荐
- 传奇永恒题材手游排行榜下载-有哪些好玩的传奇永恒题材手机游戏推荐
- 门徒风云题材手游排行榜下载-有哪些好玩的门徒风云题材手机游戏推荐
- 乱斗荣耀系列版本排行-乱斗荣耀系列游戏有哪些版本-乱斗荣耀系列游戏破解版
- 命运起源手游排行榜-命运起源手游下载-命运起源游戏版本大全
- 妖灵物语手游排行榜-妖灵物语手游下载-妖灵物语游戏版本大全