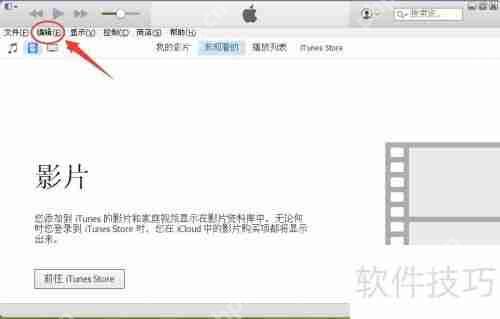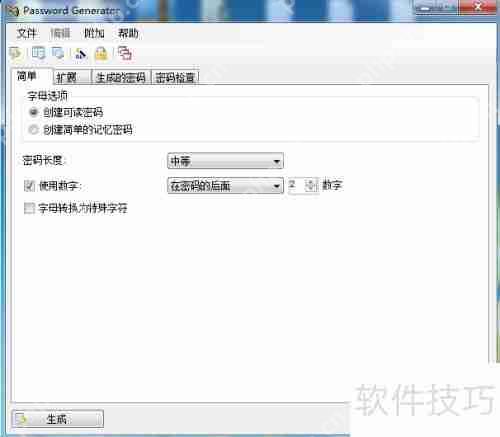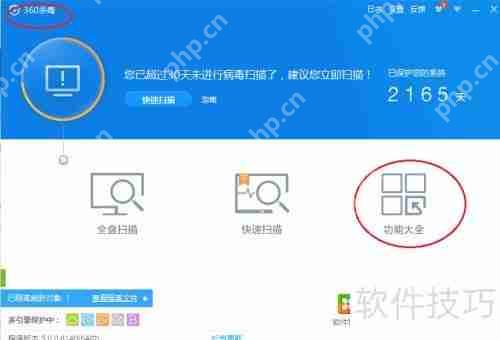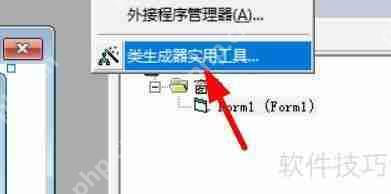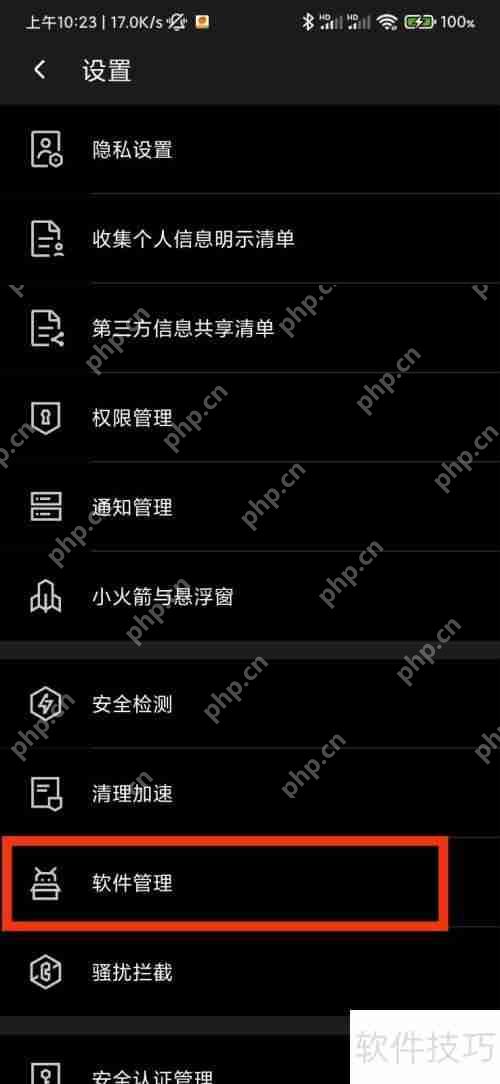photoshop7.0怎么做羽化?photoshop7.0羽化效果使用方法
photoshop 7 0拥有丰富的编辑和绘图工具,主要用于处理由像素构成的数字图像。ps软件中的羽化功
photoshop 7.0拥有丰富的编辑和绘图工具,主要用于处理由像素构成的数字图像。ps软件中的羽化功能是一个关键的图像编辑工具,它可以对选区边缘进行柔化处理,帮助用户创建更加自然、平滑和专业的图像效果。接下来,小编将为大家详细介绍在photoshop 7.0中如何使用羽化效果,有需要的朋友不妨一起来了解一下。

Photoshop 7.0如何进行羽化?Photoshop 7.0羽化效果使用方法
1、启动PS软件,导入图片
首先,启动Photoshop 7.0,选择一张需要进行羽化的素材图片,并将其导入到软件中。

2、使用套索工具进行选取
在工具栏中找到套索工具,在图片的某个区域拖动鼠标以创建选区。下图显示了如何选中整个植物。

3、点击右键选择羽化
接着,右键点击选区,会出现多个选项,选择“羽化”以打开羽化功能的对话框。

4、输入数值查看效果
这里输入20作为羽化值,点击“确定”返回到图片图层,进行复制粘贴并关闭背景层,可以看到周围的虚化效果。

5、输入50对比不同效果
重新设置羽化为50,重复上述操作,可以观察到羽化值越大,边缘的模糊效果越明显。

菜鸟下载发布此文仅为传递信息,不代表菜鸟下载认同其观点或证实其描述。
相关文章
更多>>热门游戏
更多>>热点资讯
更多>>热门排行
更多>>- 类似道君问仙的游戏排行榜_有哪些类似道君问仙的游戏
- 魔力物语手游排行-魔力物语免费版/单机版/破解版-魔力物语版本大全
- 仙萌九洲手游2023排行榜前十名下载_好玩的仙萌九洲手游大全
- 征战古秦游戏排行-征战古秦所有版本-征战古秦游戏合集
- 一剑之缘手游排行-一剑之缘免费版/单机版/破解版-一剑之缘版本大全
- 怒剑传说手游排行榜-怒剑传说手游下载-怒剑传说游戏版本大全
- 多种热门耐玩的传奇国度破解版游戏下载排行榜-传奇国度破解版下载大全
- 异端毁灭手游2023排行榜前十名下载_好玩的异端毁灭手游大全
- 2023猫和老鼠手游排行榜-猫和老鼠手游2023排行榜前十名下载
- 类似群侠挂机的手游排行榜下载-有哪些好玩的类似群侠挂机的手机游戏排行榜
- 剑游太虚最新排行榜-剑游太虚手游免费版下载-剑游太虚免费破解版下载
- 命运神界题材手游排行榜下载-有哪些好玩的命运神界题材手机游戏推荐