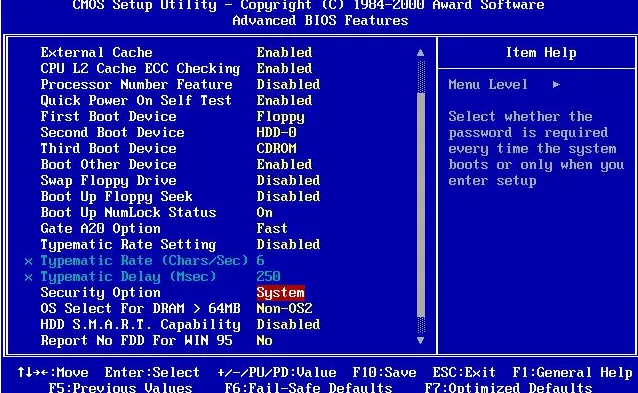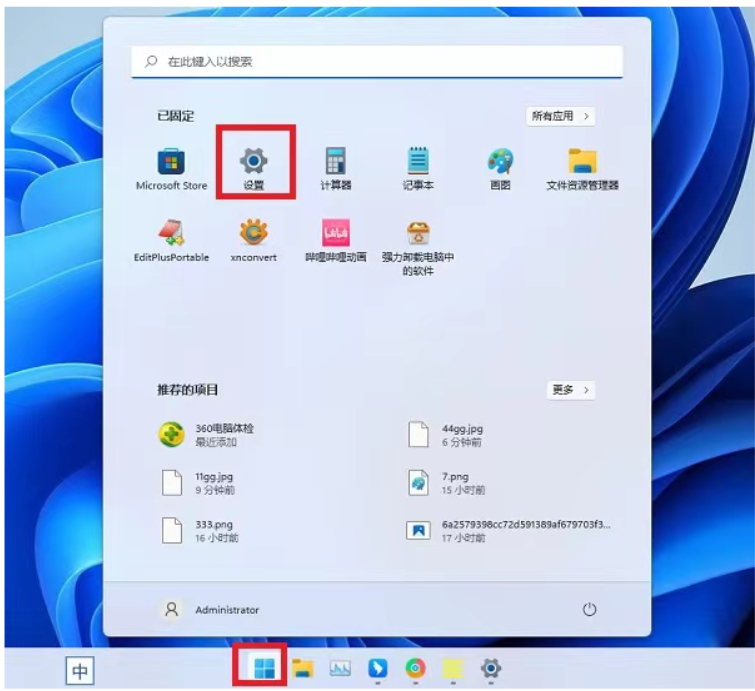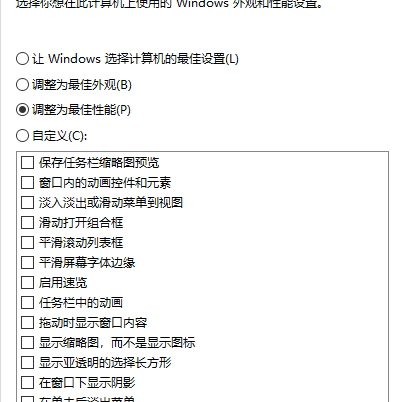ipad如何连接电脑:iPad连接电脑教程实现设备数据传输与同步
告别繁琐的微信、qq传输!ipad与电脑高效互传文件新方法还在为iPad截图传输到电脑而烦恼吗?本文分享一种便捷的iPad和电脑文件互传方法,无
告别繁琐的微信、qq传输!ipad与电脑高效互传文件新方法
还在为iPad截图传输到电脑而烦恼吗?本文分享一种便捷的iPad和电脑文件互传方法,无需借助第三方软件,充分利用系统自带功能,让文件传输更高效。
Windows 10端设置
创建共享文件夹: 在电脑桌面上新建一个文件夹(名称自定)。
设置共享权限: 右键点击文件夹,选择“属性”->“共享”->“高级共享”,勾选“共享此文件夹”,点击“权限”。
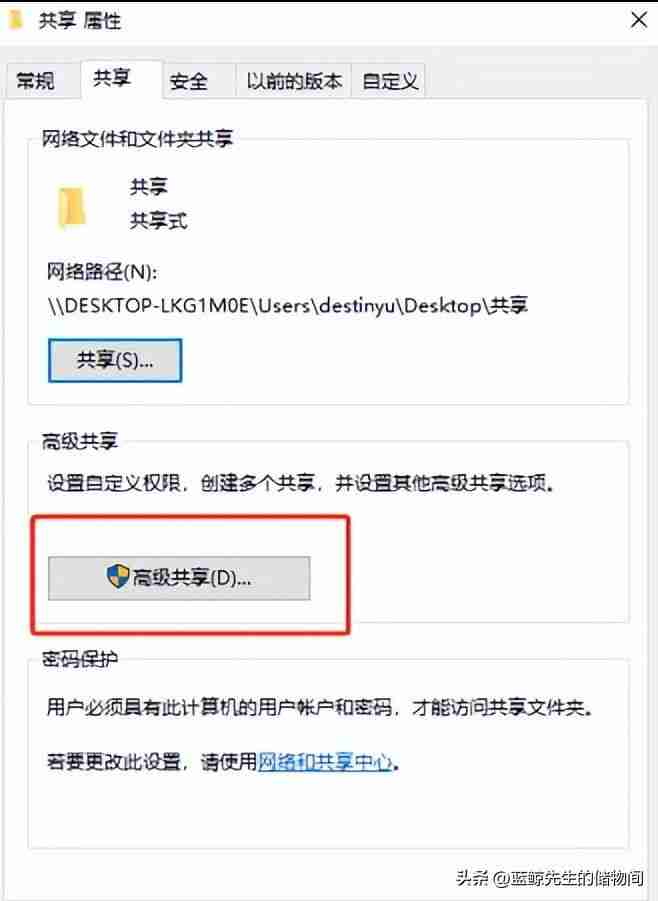
赋予完全控制权限: 在权限窗口中,勾选“完全控制”,点击“应用”,然后返回共享界面,点击“共享”。
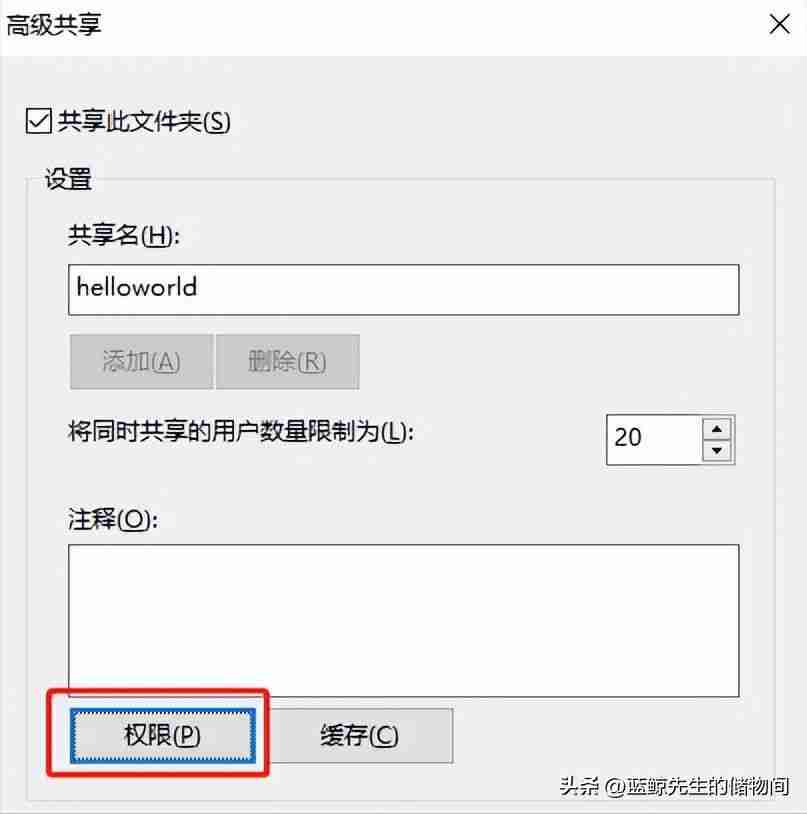
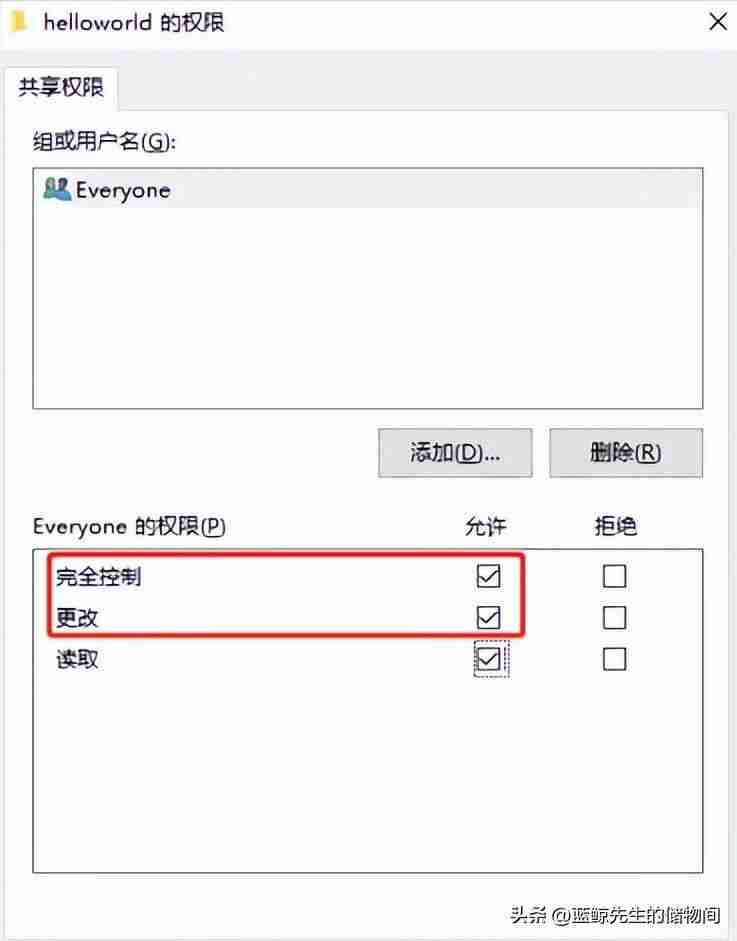
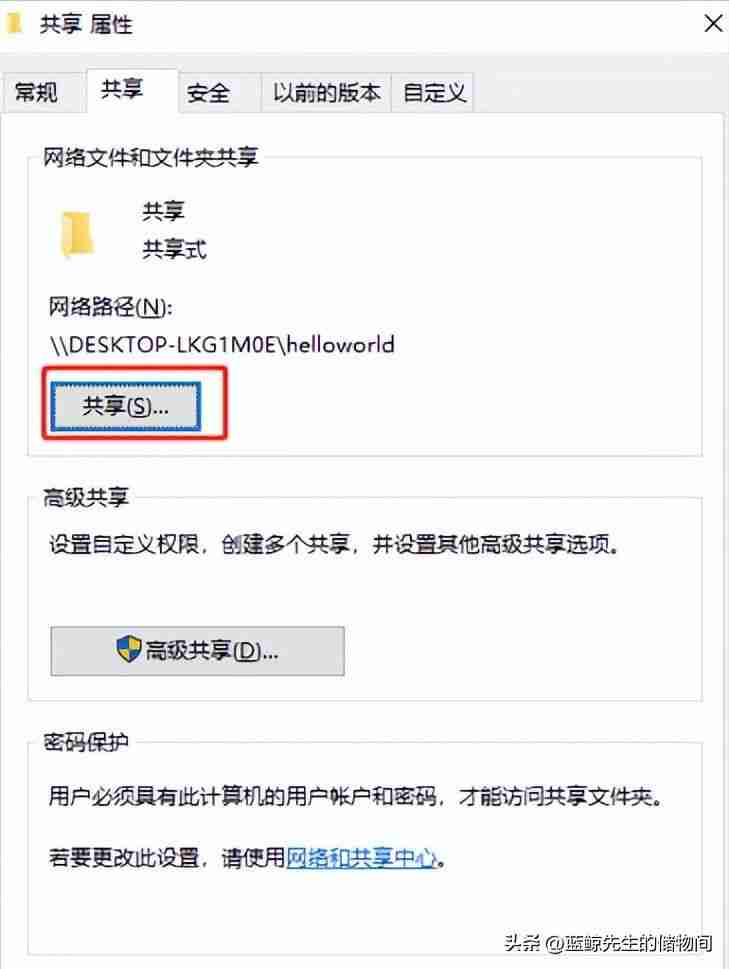
添加Everyone用户: 点击向下的小箭头,选择“Everyone”,并将其权限级别设置为“完全控制”。
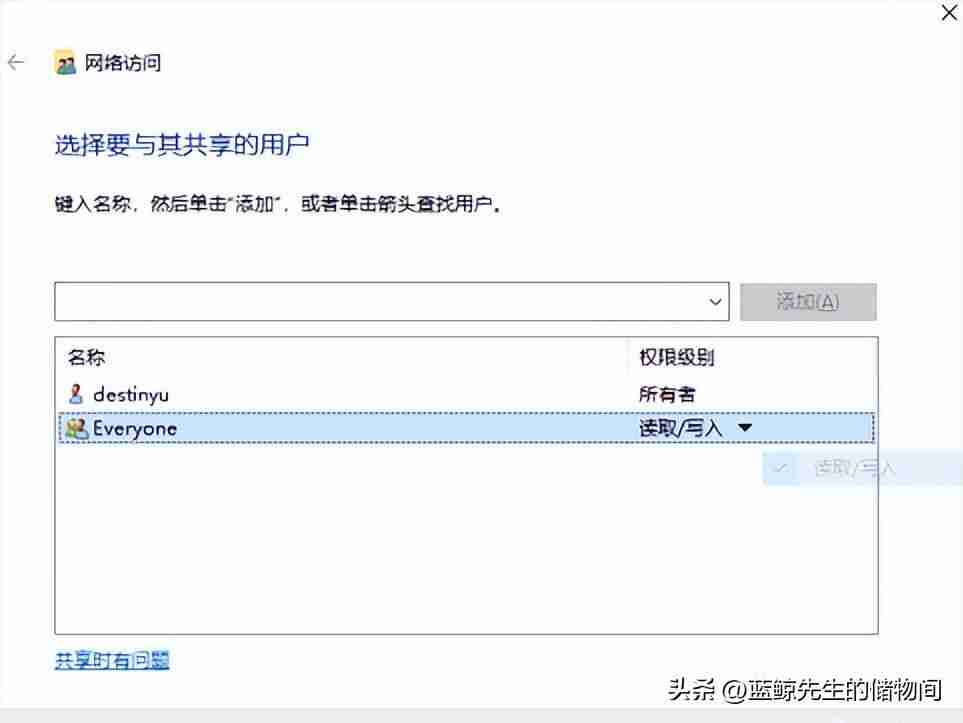
确认共享: 系统会提示文件夹共享成功。
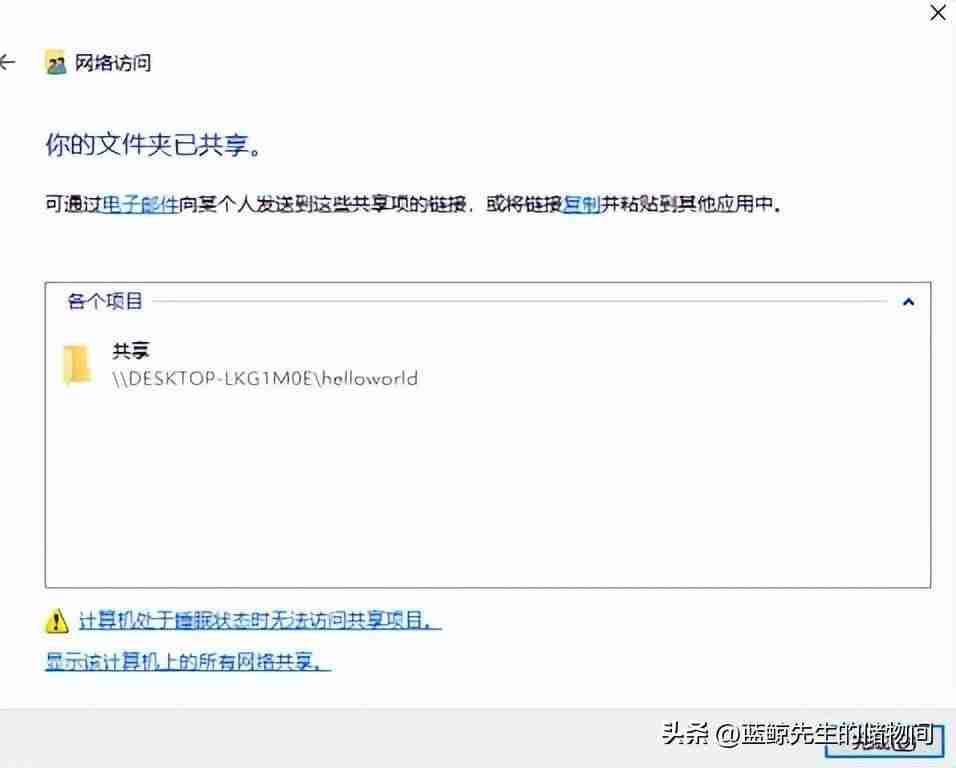
获取电脑IP地址: 打开cmd命令提示符,输入ipconfig,查看IPv4地址,并记录下来。
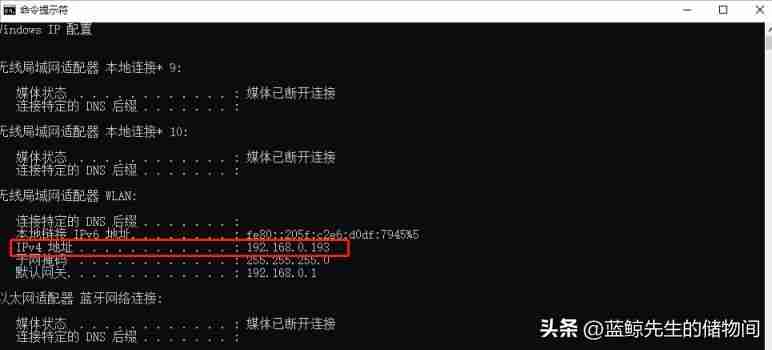
iPad端设置
确保系统版本: 确认iPad系统已更新至支持文件系统的版本。
同一局域网: 确保iPad与电脑连接至同一局域网。
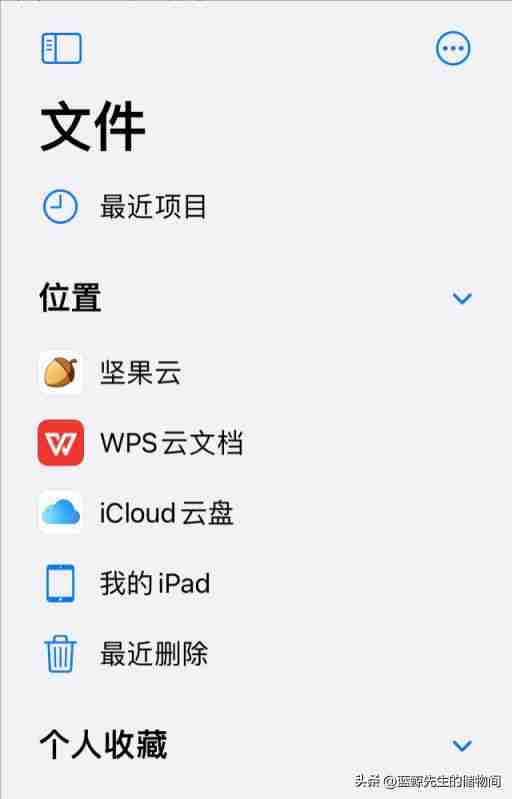
连接服务器: 打开iPad的文件应用,点击“三个小点”图标,选择“连接服务器”。
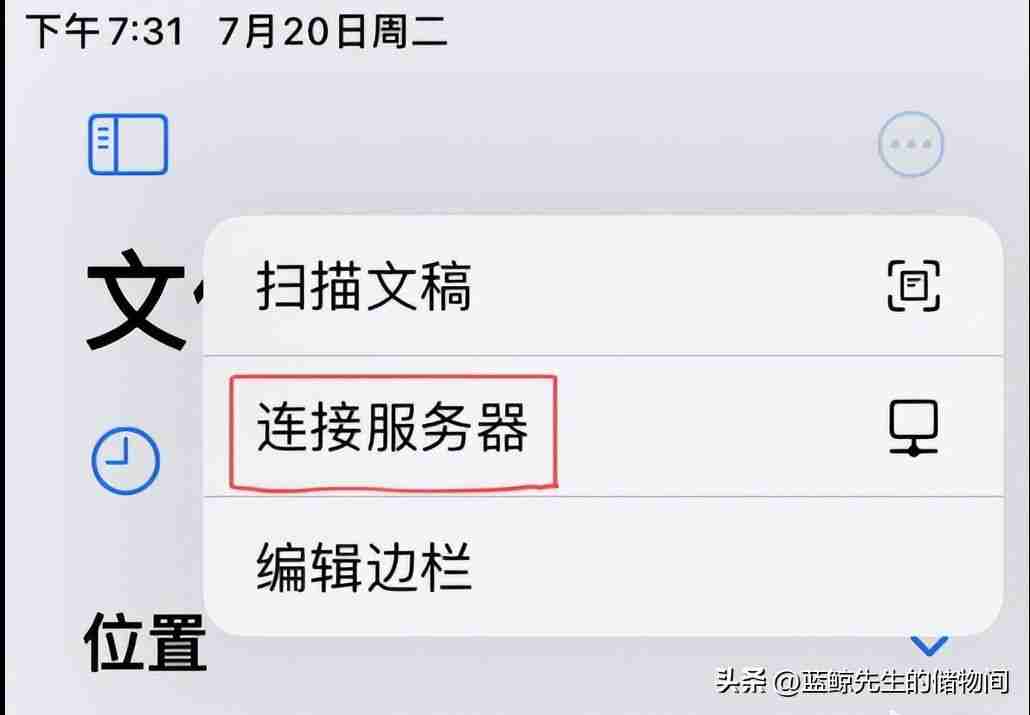
输入服务器地址: 在服务器地址输入框中,输入smb://加上电脑的IPv4地址。
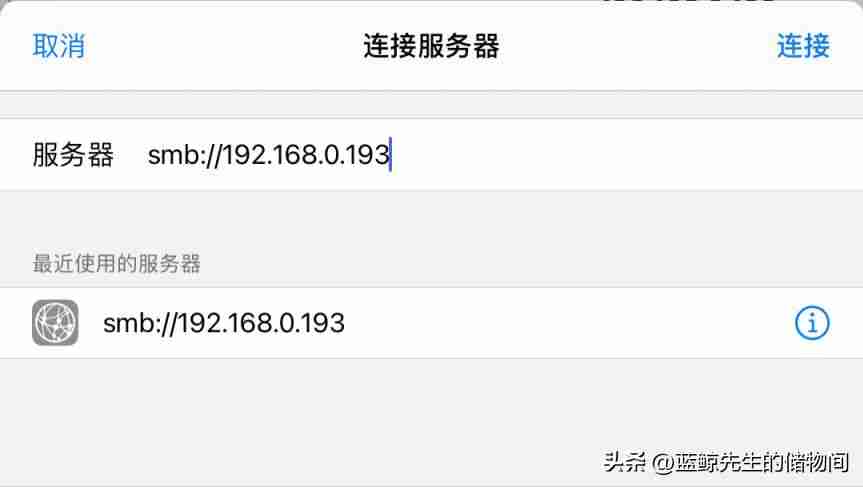
输入用户名和密码: 选择“注册用户”,输入电脑登录的用户名和密码(可在电脑设置的账户信息中查找)。
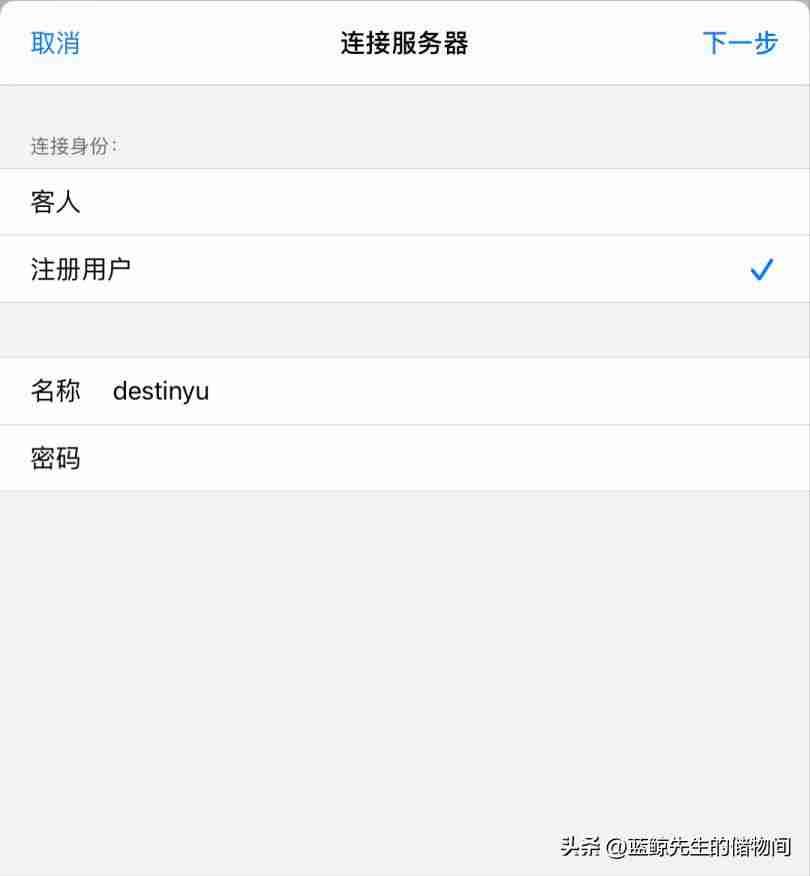
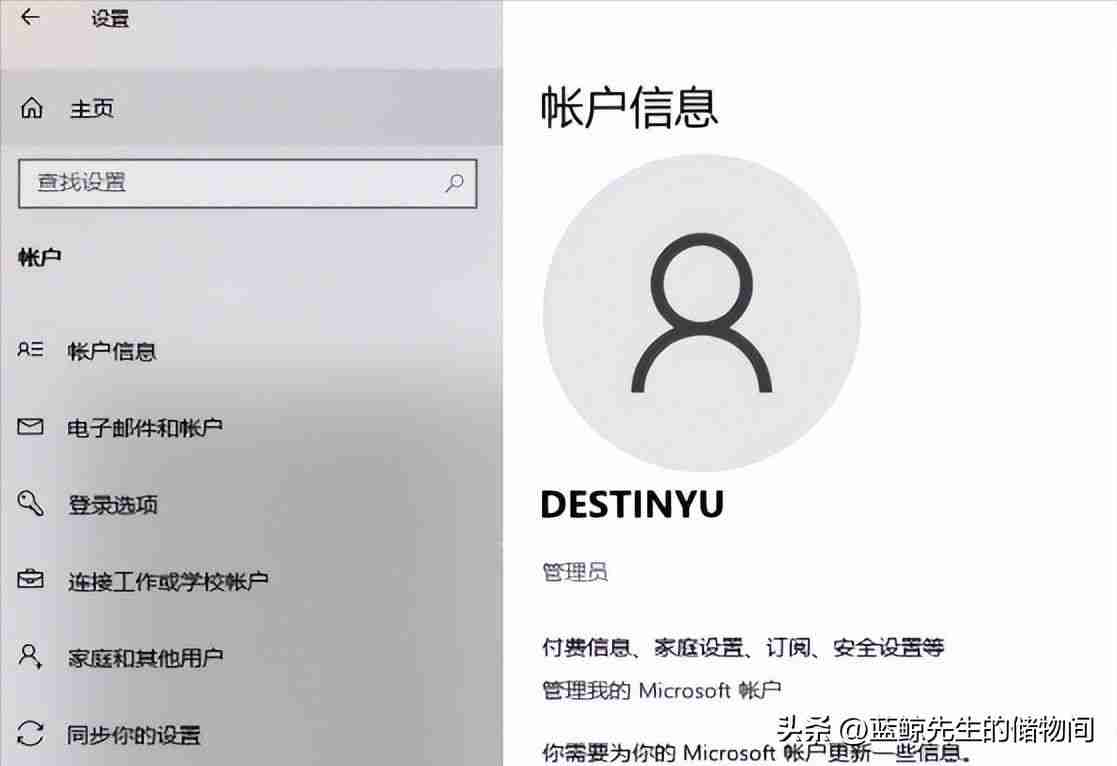
连接成功: 点击“下一步”,即可连接到电脑共享文件夹。
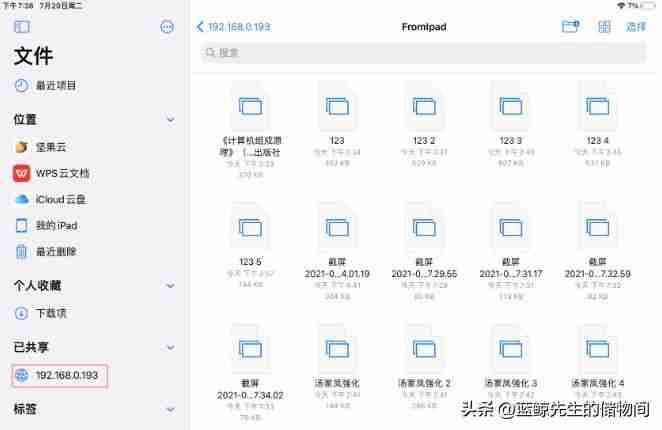
文件传输
直接拖拽文件即可实现iPad和电脑之间的文件互传,文件同步更新。
优缺点
优点: 方便快捷,双向操作,真正实现文件共享。缺点: 需在同一局域网内,大文件传输速度较慢。此方法适用于传输图片和小型文档,大文件传输效率有待提高。 当然,隔空投送仍然是不错的选择。
菜鸟下载发布此文仅为传递信息,不代表菜鸟下载认同其观点或证实其描述。
相关文章
更多>>热门游戏
更多>>热点资讯
更多>>热门排行
更多>>- 部落燃烧游戏排行-部落燃烧所有版本-部落燃烧游戏合集
- 类似仙剑逍遥的游戏排行榜_有哪些类似仙剑逍遥的游戏
- 白客传奇手游排行榜-白客传奇手游下载-白客传奇游戏版本大全
- 变异绝境游戏版本排行榜-变异绝境游戏合集-2023变异绝境游戏版本推荐
- 神兽传奇题材手游排行榜下载-有哪些好玩的神兽传奇题材手机游戏推荐
- 飞行巨蛇手游2023排行榜前十名下载_好玩的飞行巨蛇手游大全
- 蓬莱绘卷最新排行榜-蓬莱绘卷手游免费版下载-蓬莱绘卷免费破解版下载
- 千鸟飞绝ios手游排行榜-千鸟飞绝手游大全-有什么类似千鸟飞绝的手游
- 多种热门耐玩的影之传说破解版游戏下载排行榜-影之传说破解版下载大全
- 仙影手游排行榜-仙影手游下载-仙影游戏版本大全
- 类似决战武林的手游排行榜下载-有哪些好玩的类似决战武林的手机游戏排行榜
- 丧尸猎人手游排行-丧尸猎人免费版/单机版/破解版-丧尸猎人版本大全