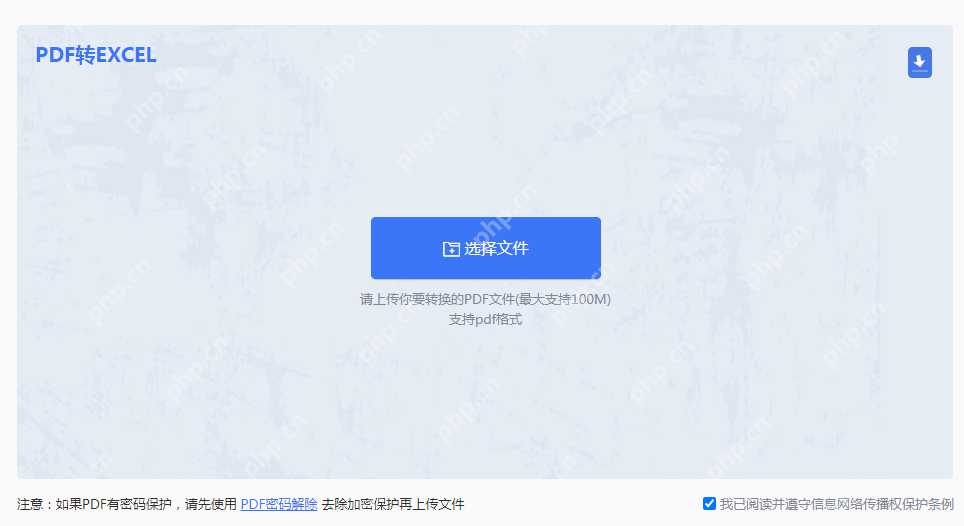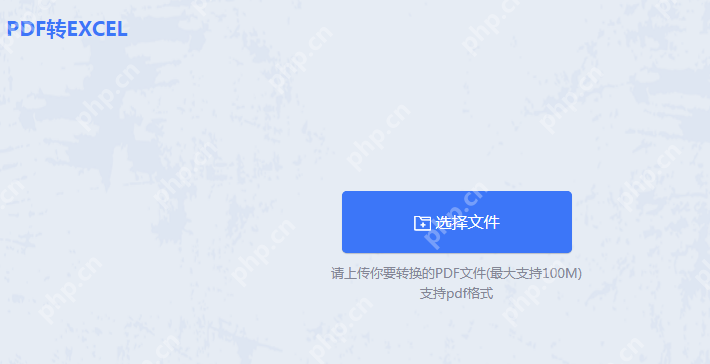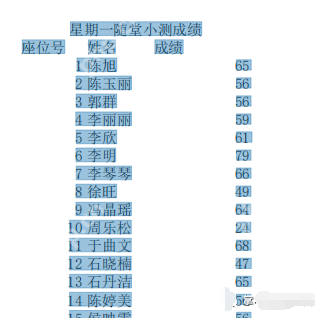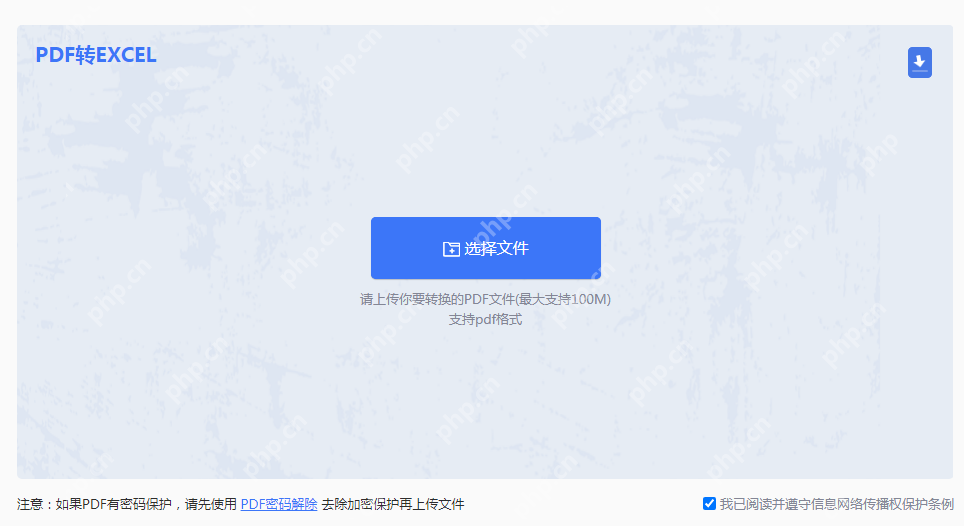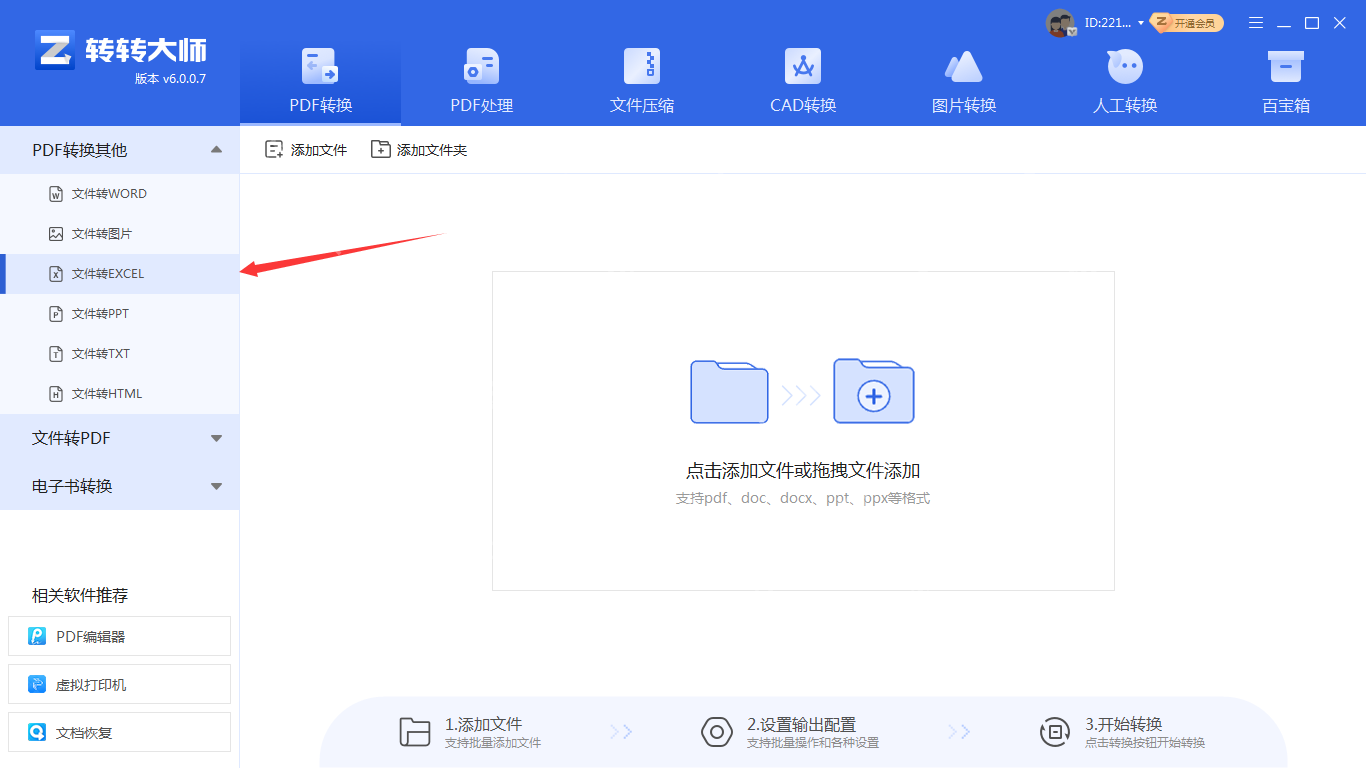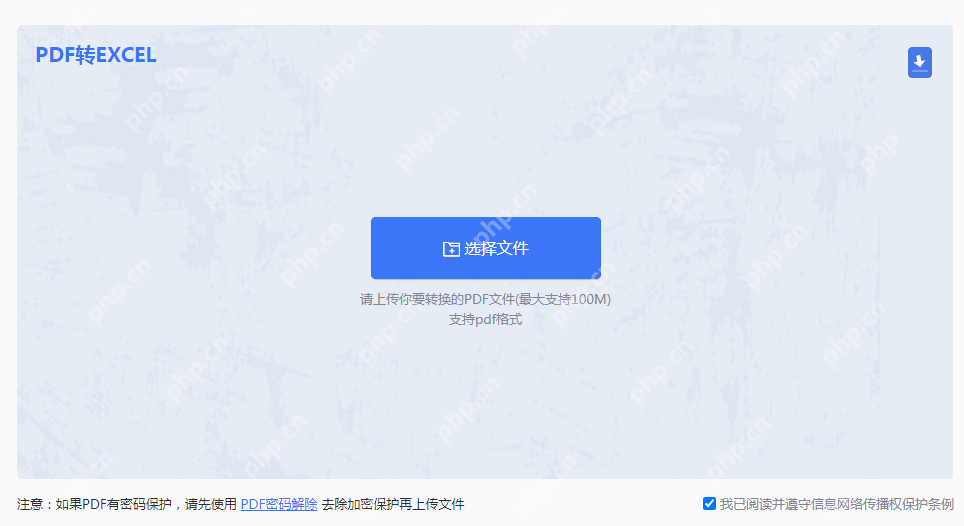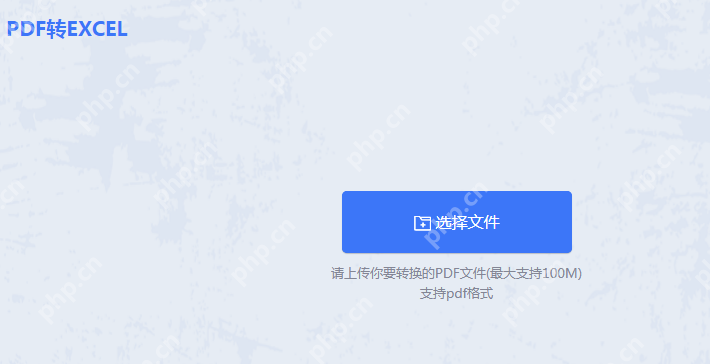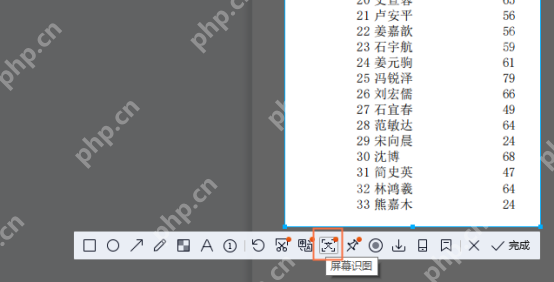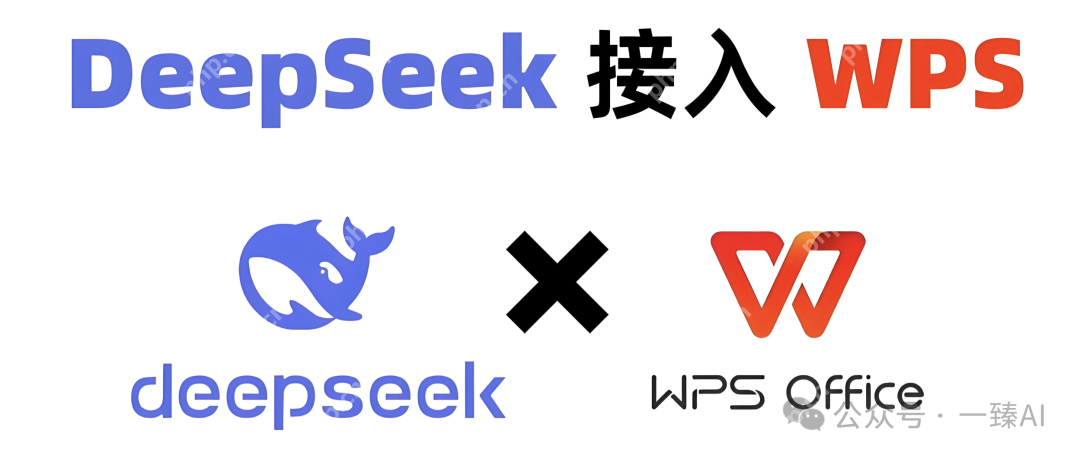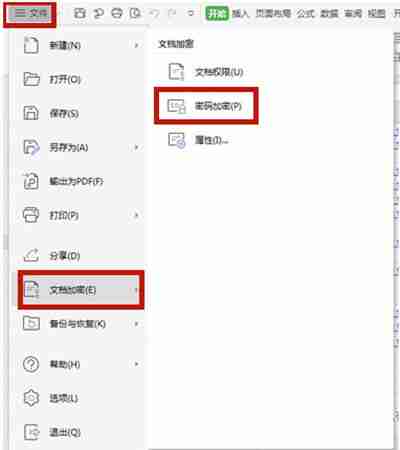Excel表格怎么自动生成序号 Excel表格自动生成序号的教程
来源:菜鸟下载 | 更新时间:2025-03-20
excel自动生成序号,让数据管理更高效!本文将介绍几种在excel中自动生成序号的方法,包括普通序号、固定位置填充、三位数序号以及更高级的
excel自动生成序号,让数据管理更高效!本文将介绍几种在excel中自动生成序号的方法,包括普通序号、固定位置填充、三位数序号以及更高级的智能序号和筛选序号,助您轻松应对各种数据处理场景。

方法一:快速生成连续序号
- 在单元格中输入“1”和“2”。
- 选中这两个单元格,将鼠标移至右下角的填充柄(黑色小方块),双击或拖动即可自动填充连续序号。

方法二:指定范围填充序号
- 输入起始数字“1”。
- 选中单元格,点击“开始”选项卡中的“填充”按钮,选择“序列”。
- 在“序列”对话框中,设置“序列产生在”(列或行),“类型”(等差序列),“步长值”(1),“终止值”(例如1000)。点击“确定”。


方法三:生成三位数序号
- 使用方法一或二生成普通序号。
- 选中序号区域,按Ctrl + 1打开“设置单元格格式”对话框。
- 选择“数字”选项卡,在“类型”中选择“自定义”,输入“000”,点击“确定”。 不足三位数的序号将用0补齐。

方法四:创建动态更新的智能序号
- 在序号列的起始单元格(例如A2)输入公式=ROW()-1。(假设标题行在第一行)
- 将公式向下填充至所需范围。 此方法生成的序号会根据行数自动调整,即使删除或插入行也能保持连续。
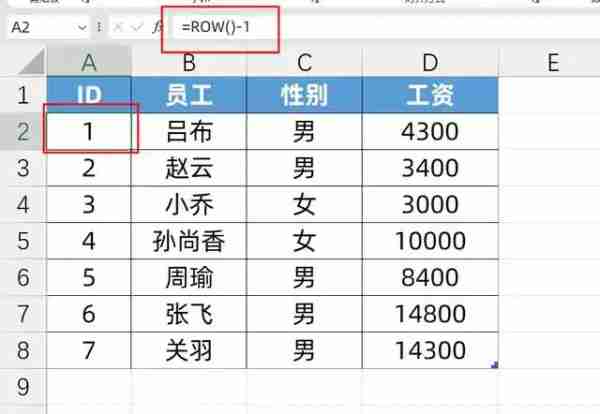
方法五:筛选后序号保持连续
- 在序号列的起始单元格(例如A2)输入公式=SUBTOTAL(103, $B$2:B2)。(假设数据从B2开始)
- 将公式向下填充至所需范围。 此方法在筛选数据后,序号会自动跳过隐藏行,保持连续显示。
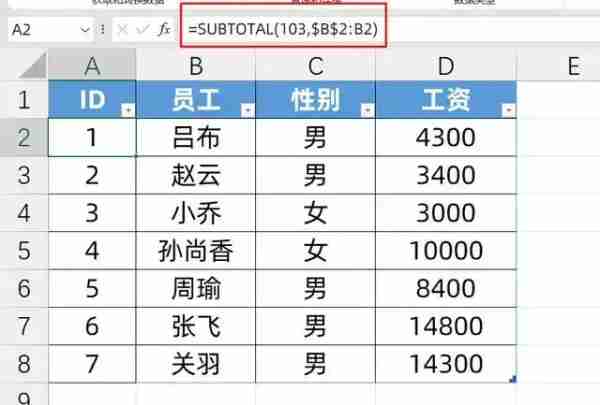
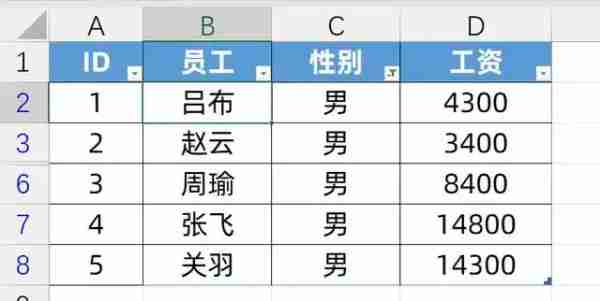
选择适合您需求的方法,让Excel自动生成序号,提升您的数据处理效率! 记住根据您的实际数据起始行调整公式中的数值。
菜鸟下载发布此文仅为传递信息,不代表菜鸟下载认同其观点或证实其描述。
展开
相关文章
更多>>热门游戏
更多>>热点资讯
更多>>热门排行
更多>>- 2023盛唐九天手游排行榜-盛唐九天手游2023排行榜前十名下载
- 魔战OL排行榜下载大全-2023最好玩的魔战OL前十名推荐
- 超变攻速手游排行-超变攻速免费版/单机版/破解版-超变攻速版本大全
- 至尊神途游戏排行-至尊神途所有版本-至尊神途游戏合集
- 多种热门耐玩的灵妖奇潭破解版游戏下载排行榜-灵妖奇潭破解版下载大全
- 2023太虚幻境手游排行榜-太虚幻境手游2023排行榜前十名下载
- 星耀少女ios手游排行榜-星耀少女手游大全-有什么类似星耀少女的手游
- 类似乱斗荣耀的游戏排行榜_有哪些类似乱斗荣耀的游戏
- 龙武之战手游2023排行榜前十名下载_好玩的龙武之战手游大全
- 笑傲神曲游戏版本排行榜-笑傲神曲游戏合集-2023笑傲神曲游戏版本推荐
- 雪域传奇手游排行-雪域传奇免费版/单机版/破解版-雪域传奇版本大全
- 多种热门耐玩的声入人心破解版游戏下载排行榜-声入人心破解版下载大全