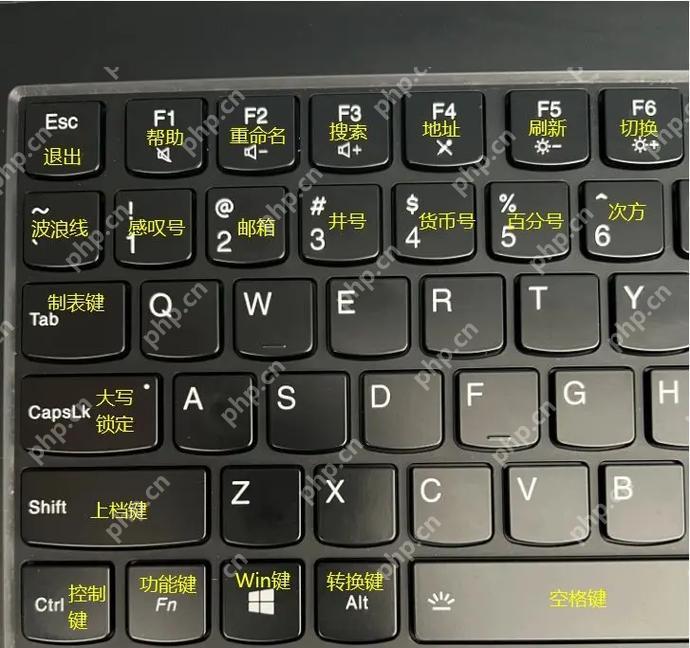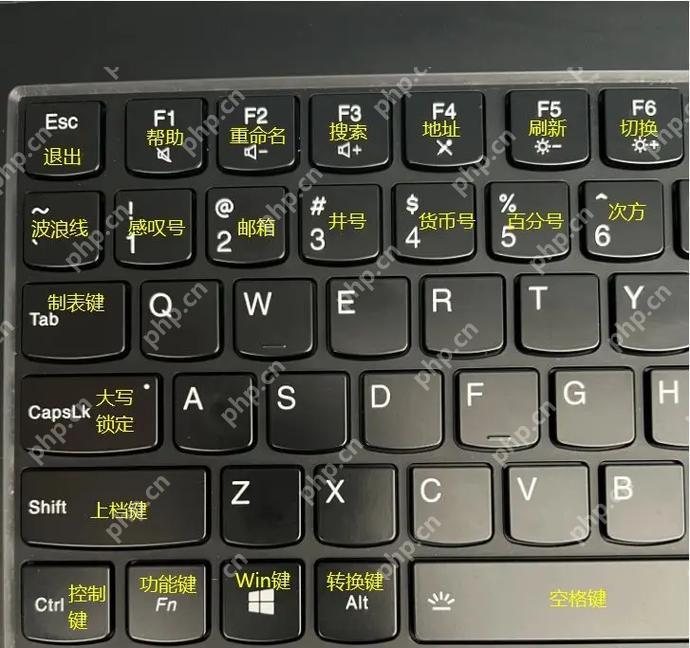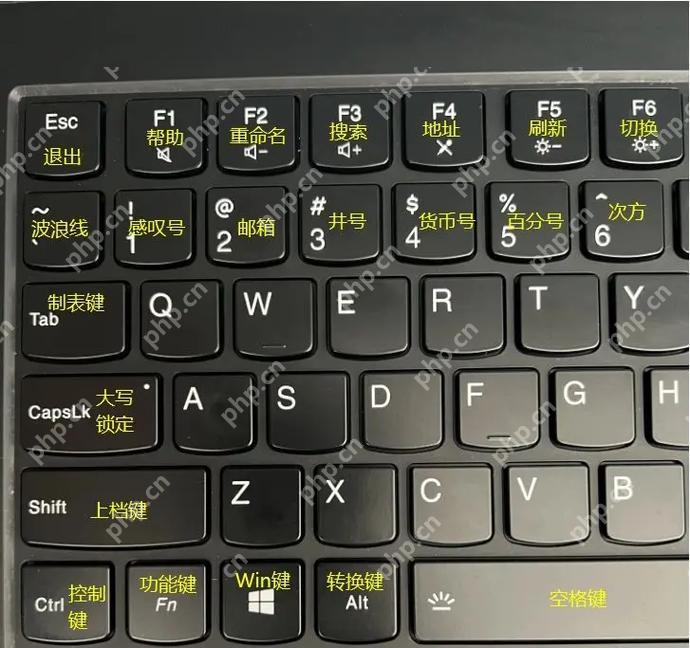电脑禁止光驱访问的办法,Win11 禁用光驱设备指南
win11禁用光驱的方法有:1 设备管理器禁用,简单快捷但重启后可能失效;2 注册表编辑器修改,永久有效但风险较高,需谨慎操作并备份注
win11禁用光驱的方法有:1. 设备管理器禁用,简单快捷但重启后可能失效;2. 注册表编辑器修改,永久有效但风险较高,需谨慎操作并备份注册表;3. 使用第三方工具,方便但需选择可靠软件。 选择哪种方法取决于个人技术水平和需求,建议优先考虑设备管理器或注册表修改方法,操作需谨慎,并注意备份重要数据,以避免系统问题。

让你的Win11电脑彻底告别光驱:禁用光驱设备的终极指南
很多朋友都问过我,如何在Win11系统下彻底禁用光驱,防止它占用资源或意外读取。 这个问题看似简单,但实际上涉及到系统底层设置,稍有不慎就会导致系统不稳定。所以,这篇文章不只是教你“怎么做”,更重要的是告诉你“为什么这么做”,以及可能遇到的坑和解决方法。 读完这篇文章,你将掌握禁用光驱的多种方法,并能深入理解其背后的原理。
先说结论: 禁用光驱的方法有很多,从简单的设备管理器禁用到注册表修改,甚至可以借助第三方工具。选择哪种方法取决于你的技术水平和需求。最简单的方法是直接在设备管理器中禁用,但这种方法重启后可能失效;注册表修改相对永久,但操作需谨慎;第三方工具则更方便,但需要选择可靠的软件。
基础知识:了解你的光驱
在开始之前,我们需要了解Win11系统是如何管理硬件设备的。 Win11使用驱动程序来控制硬件,光驱也不例外。 禁用光驱,本质上就是阻止系统加载其驱动程序。 而驱动程序的信息存储在设备管理器和注册表中。
核心操作:几种禁用光驱的方法
方法一:设备管理器——最简单粗暴,但可能不持久
打开设备管理器(在搜索栏输入即可),找到“DVD/CD-ROM 驱动器”,找到你的光驱,右键点击“禁用设备”。 简单快捷,但重启后系统可能会重新加载驱动,导致光驱重新启用。 这种方法适合临时禁用,或者你只是想看看禁用光驱后系统运行是否流畅。
方法二:注册表编辑器——终极解决方案,但风险也更高
这个方法需要你修改注册表,风险相对较高,操作不当可能导致系统崩溃。 请务必在操作前备份注册表!
打开注册表编辑器(regedit),找到以下路径:HKEY_LOCAL_MACHINESYSTEMCurrentControlSetControlClass{4D36E965-E325-11CE-BFC1-08002BE10318}。 你会看到很多以UpperFilters和LowerFilters结尾的键值。 这些键值与光驱驱动程序相关。 你可以尝试删除这些键值(记住备份!),或者修改其值为""(空字符串)。 重启系统后,光驱应该就被禁用了。 注意: 不同光驱的键值可能略有不同,需要仔细辨认。 如果你不确定,请不要随意修改注册表。
方法三:第三方工具——方便快捷,但需要谨慎选择
市面上有很多系统工具可以禁用硬件设备,包括光驱。 使用这些工具可以更方便地禁用光驱,但需要注意选择可靠的软件,避免恶意软件的入侵。 我个人不推荐这种方法,除非你对软件的安全性有充分的了解。
常见问题与调试
如果你在禁用光驱后遇到问题,例如某些软件无法运行,请尝试重新启用光驱。 如果问题仍然存在,可能是其他原因导致的,需要进一步排查。 记住,修改注册表需要谨慎,最好在操作前备份注册表。
性能优化与最佳实践
禁用光驱本身不会显著提升系统性能,除非你的光驱出现故障或驱动程序存在问题。 但避免光驱意外读取,可以减少系统资源的占用,提高系统的稳定性。 养成良好的电脑使用习惯,定期清理系统垃圾,可以进一步优化系统性能。
代码示例(PowerShell脚本,用于禁用所有CD-ROM设备)
Get-WmiObject Win32_CDROMDrive | ForEach-Object {$_.Disable()}菜鸟下载发布此文仅为传递信息,不代表菜鸟下载认同其观点或证实其描述。
相关文章
更多>>热门游戏
更多>>热点资讯
更多>>热门排行
更多>>- 兰芳情缘游戏版本排行榜-兰芳情缘游戏合集-2023兰芳情缘游戏版本推荐
- 2023九州火龙手游排行榜-九州火龙手游2023排行榜前十名下载
- 道途幻灵游戏版本排行榜-道途幻灵游戏合集-2023道途幻灵游戏版本推荐
- 猩月屠龙系列版本排行-猩月屠龙系列游戏有哪些版本-猩月屠龙系列游戏破解版
- 紫府苍穹手游排行-紫府苍穹免费版/单机版/破解版-紫府苍穹版本大全
- 四海琉璃手游2023排行榜前十名下载_好玩的四海琉璃手游大全
- 血战皇城系列版本排行-血战皇城系列游戏有哪些版本-血战皇城系列游戏破解版
- 精神陷阱手游排行-精神陷阱免费版/单机版/破解版-精神陷阱版本大全
- 岁月传奇游戏版本排行榜-岁月传奇游戏合集-2023岁月传奇游戏版本推荐
- 浪人打金排行榜下载大全-2023最好玩的浪人打金前十名推荐
- 幻域觉醒ios手游排行榜-幻域觉醒手游大全-有什么类似幻域觉醒的手游
- 风暴之锤排行榜下载大全-2023最好玩的风暴之锤前十名推荐
热门攻略
更多>>
手机扫描此二维码,
在手机上查看此页面
版权投诉请发邮件到 cn486com#outlook.com (把#改成@),我们会尽快处理
Copyright © 2019-2020 菜鸟下载(www.cn486.com).All Reserved | 备案号:湘ICP备2023003002号-8
本站资源均收集整理于互联网,其著作权归原作者所有,如有侵犯你的版权,请来信告知,我们将及时下架删除相应资源