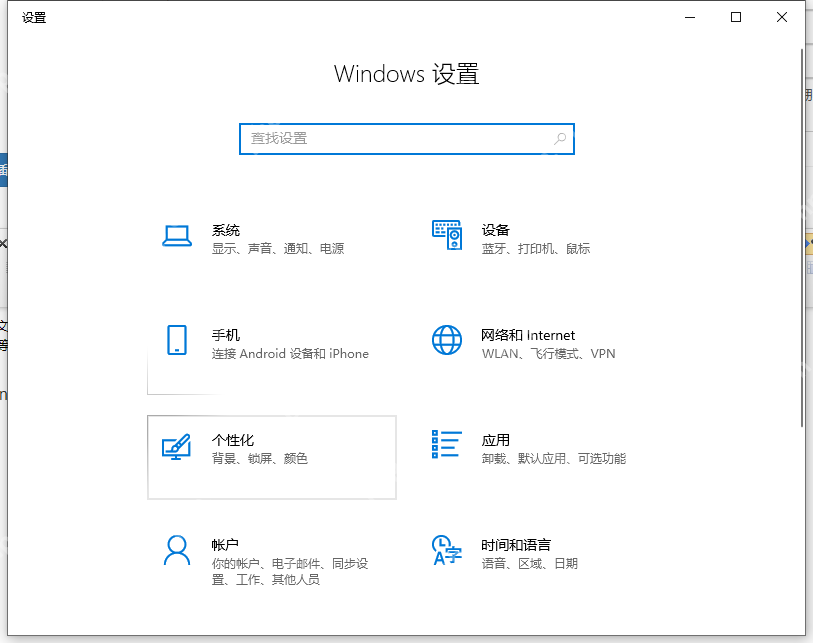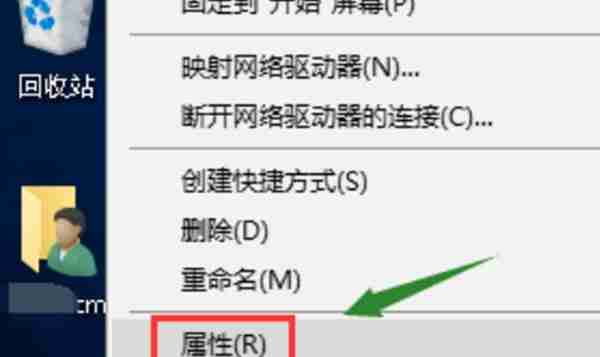Win11我的电脑怎么分盘?如何合理分配空间?
你是否面临着win11系统磁盘空间不足的困扰?系统盘c盘爆满,导致软件运行缓慢,甚至系统崩溃?新安装的软件无法顺利运行,游戏加载速度龟速
你是否面临着win11系统磁盘空间不足的困扰?系统盘c盘爆满,导致软件运行缓慢,甚至系统崩溃?新安装的软件无法顺利运行,游戏加载速度龟速? 许多win11用户都曾遭遇过这些令人头疼的问题,究其原因,往往在于硬盘分区规划不合理,导致空间利用率低下。 如何才能高效地利用win11系统的磁盘空间,避免这些问题的发生呢? 如何才能根据自身需求,合理规划硬盘分区,让你的系统运行更流畅,软件安装更便捷? php小编新一将带你深入了解win11硬盘分区技巧,从分区原则到操作步骤,手把手教你如何进行高效的磁盘空间管理,告别磁盘空间不足的烦恼,让你的win11系统焕发新生。 阅读下文,你将学习到如何创建、删除、调整分区大小,以及如何选择适合你自己的分区方案,最终实现win11硬盘空间的最佳利用。
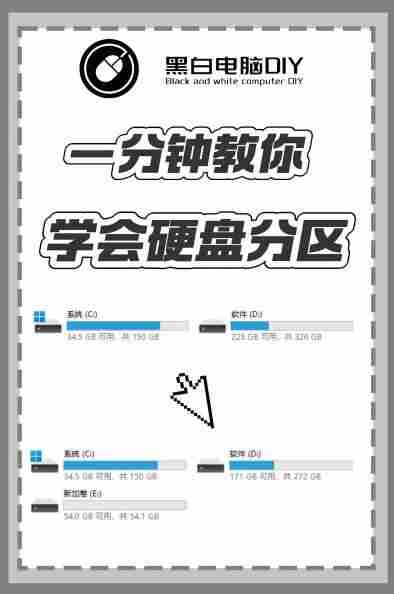
在Win11系统中,合理规划硬盘空间至关重要,它直接影响电脑性能和数据安全。本文将指导您如何轻松完成Win11硬盘分区,并提供空间分配建议。
一、Win11硬盘分区步骤
打开磁盘管理: 点击Win11开始菜单,搜索“磁盘管理”,点击打开。
选择目标磁盘: 在磁盘管理界面找到需要分区的磁盘。
创建新简单卷: 右键点击目标磁盘的未分配空间,选择“新建简单卷”。
设置分区大小和卷标: 按照向导提示,设置分区大小(以GB或MB为单位),选择分配单元大小,并为分区指定一个名称(卷标)。
选择文件系统: 选择合适的磁盘文件系统(通常选择NTFS)。
完成分区: 点击“完成”,系统将自动创建新分区。
二、合理分配磁盘空间
高效的磁盘空间分配方案取决于您的使用习惯和软件需求。以下是一些建议:
系统盘 (C盘): 建议分配100-200GB空间,用于安装操作系统、常用软件和系统文件。空间过小可能导致系统运行缓慢。
数据盘 (D盘或其他): 根据您的文件存储需求分配空间,用于存储个人文件、文档、图片、视频等。建议将这些数据与系统盘分开,以提高系统稳定性和数据安全性。
避免碎片化: 定期清理磁盘碎片,可以提高磁盘读写速度。
三、常见问题解答
如何查看磁盘空间使用情况? 在“此电脑”中,右键点击目标磁盘,选择“属性”,查看磁盘空间使用情况。
如何合并分区? 这需要使用第三方分区管理软件,例如EaseUS Partition Master等。 注意:合并分区操作存在风险,请谨慎操作并备份重要数据。
如何扩展分区? 如果存在未分配空间,可以在磁盘管理中右键点击目标分区,选择“扩展卷”,将未分配空间添加到目标分区。
如何删除分区? 在磁盘管理中,右键点击目标分区,选择“删除卷”。 注意:删除分区操作会丢失分区中的所有数据,请谨慎操作并备份重要数据。
通过以上步骤和建议,您可以轻松完成Win11硬盘分区,并优化磁盘空间使用,提升电脑运行效率。 请记住,在进行任何分区操作前,务必备份重要数据,以防数据丢失。
菜鸟下载发布此文仅为传递信息,不代表菜鸟下载认同其观点或证实其描述。
相关文章
更多>>热门游戏
更多>>热点资讯
更多>>热门排行
更多>>- 逆剑江湖ios手游排行榜-逆剑江湖手游大全-有什么类似逆剑江湖的手游
- 武霸三国游戏排行-武霸三国所有版本-武霸三国游戏合集
- 类似毒狗传奇的游戏排行榜_有哪些类似毒狗传奇的游戏
- 次元星姬手游2023排行榜前十名下载_好玩的次元星姬手游大全
- 九鼎天下手游排行榜-九鼎天下手游下载-九鼎天下游戏版本大全
- 天尊传奇题材手游排行榜下载-有哪些好玩的天尊传奇题材手机游戏推荐
- 离婚别闹系列版本排行-离婚别闹系列游戏有哪些版本-离婚别闹系列游戏破解版
- 至尊神途题材手游排行榜下载-有哪些好玩的至尊神途题材手机游戏推荐
- 暗黑世界游戏版本排行榜-暗黑世界游戏合集-2023暗黑世界游戏版本推荐
- 火龙微变手游排行榜-火龙微变手游下载-火龙微变游戏版本大全
- 异端毁灭题材手游排行榜下载-有哪些好玩的异端毁灭题材手机游戏推荐
- 上古传说手游2023排行榜前十名下载_好玩的上古传说手游大全